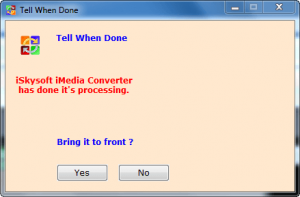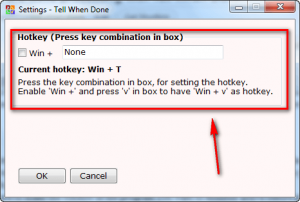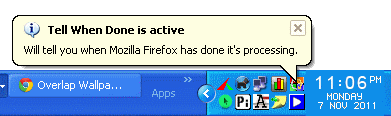 We all multitask. (Don’t even try to claim you don’t.) For me it is so bad sometimes I multi-task just for the sake of multitasking. Multitasking on a computer often involves doing something else while you wait for a program to do work in the background. Because of this multitasking craze, some programs display audio or visual prompts to users to inform users when they are done doing whatever they do. However, many programs display no such prompt. This is where Tell When Done comes in.
We all multitask. (Don’t even try to claim you don’t.) For me it is so bad sometimes I multi-task just for the sake of multitasking. Multitasking on a computer often involves doing something else while you wait for a program to do work in the background. Because of this multitasking craze, some programs display audio or visual prompts to users to inform users when they are done doing whatever they do. However, many programs display no such prompt. This is where Tell When Done comes in.
Tell When Done Tells You When Something Is Done
Tell When Done is a small, portable program that monitors the activity of programs. When it determines a program has finished doing whatever processing it was doing, Tell When Done prompts you with a window telling you X has finished its processing:
How It Determines What Is Done
The developer doesn’t provide any specific information on how Tell When Done determines a program has finished processing. My semi-educated guess is Tell When Done monitors CPU usage activity of software and when CPU usage falls below a specific threshold (again, there is no information on what this threshold is) Tell When Done marks that program as having finished its processing.
Using Tell When Done
Using Tell When Done is very easy. First off it is a portable program so there is no need to install it — just unzip the download and run the EXE file. Once you have Tell When Done up and running, you press the Win + T hotkeys on your keyboard to tell Tell When Done which program to monitor. When the hotkey is pressed, Tell When Done starts monitoring the active window so be sure to make the window of the program you want to monitor active before pressing Win + T.
When the monitored process has finished processing, Tell When Done displays a popup notification to you, telling you processing has finished and giving you the option to bring that program to the front. If you wish to have Tell When Done stop monitoring prior to the finish of processing, pressing Win + T again does that for you.
If you wish to use hotkeys other than Win + T, right-clicking on Tell When Done’s system tray icon and selecting Settings allows you to change the hotkey to whatever you want:
Ways To Improve Tell When Done
Tell When Done is a new program so I can’t rip the developer too hard. After all, it will (hopefully) improve in the future. Still, though, these are my suggestions on how to improve Tell When Done:
- Give users the ability to control the threshold at which Tell When Done determines a program has stopped processing. Right now the threshold is at whatever the developer set it at. While for most people this default threshold will probably work just fine, some people may want control over it.
- Allow users to monitor more than one program at a time. Currently, pressing Win + T starts monitoring a program and pressing Win + T (while on any program’s window) stops the monitoring — there is no way to monitor more than one program at a time.
- Allow users alternative ways to designate which process to monitor. You see how Tell When Done works currently is it looks at the main EXE associated with the window you told Tell When Done to monitor. For most programs this works just fine. However, for some programs this doesn’t work because some programs call other EXE files to do processing; and that makes Tell When Done think the program is done processing (since the program’s EXE has 0% CPU usage) whereas in reality the program is not done processing. An example of this is how some video converters use FFMPEG for the actual file conversion. If you tell Tell When Done to monitor a video converter that calls FFMPEG to convert files, Tell When Done will tell you the video converter is done processing – (because the video converter’s EXE has 0% CPU usage — all CPU usage is being used by FFMPEG’s EXE) – when really the video converter is still working. If Tell When Done gives users an alternative way to designate which process to monitor (e.g. picking processes from Windows Task Manager), that could solve this issue. Alternatively, Tell When Done can have a better way to detect which EXE is doing processing.
- Add the ability to automatically run at Windows boot. I can see where users may want a program like Tell When Done to automatically start at Windows boot. While currently users can put the Tell When Done shortcut in their startup folder to force it to automatically start at Windows boot, it would be much more handy if Tell When Done had that ability built-in.
Conclusion
For being a new program, Tell When Done isn’t bad. However, because of its limitations – specifically being only able to monitor one process at a time and not properly detecting which EXE is doing the processing – I can’t see Tell When Done being too terribly useful in its current form. Still, I suggest keeping an eye on this one.
You can grab Tell When Done from the links below:
Version reviewed: v1.0.7
Supported OS: Windows XP and higher
Download size: 269 KB
Malware status: VirusTotal scan results (1/43)
Tell When Done homepage [direct download]
[via Ghacks]

 Email article
Email article