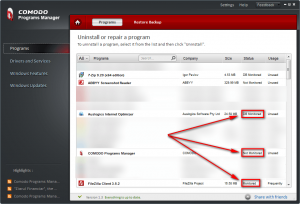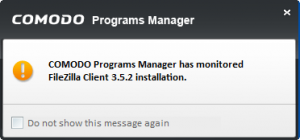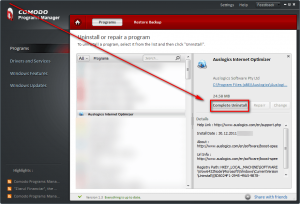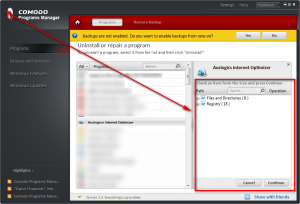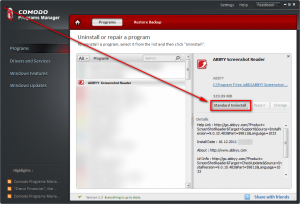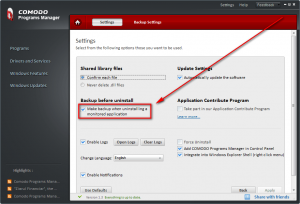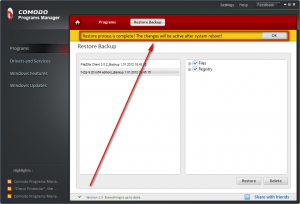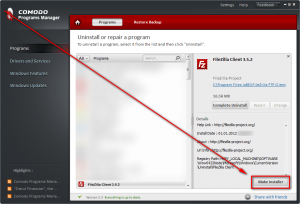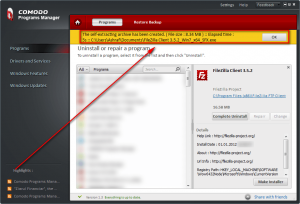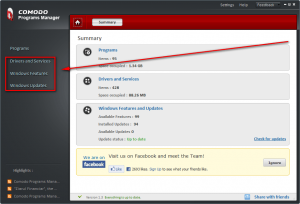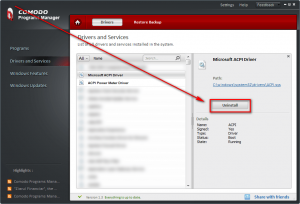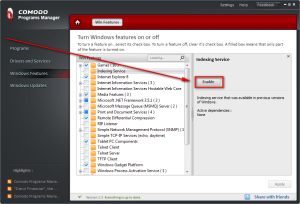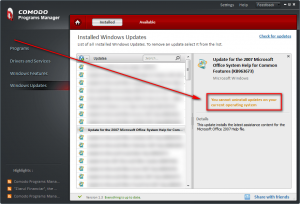Almost three years back I wrote about Zsoft Uninstaller, a program that allows users to track changes made to their computers during software installation so when it comes to uninstall, the software in question can be cleanly uninstalled. Comodo Programs Manager is another program that allows users to monitor changes to their computers during software installation and to perform clean uninstalls. Comodo Programs Manager just does it in a bigger, better, and faster way.
What Is It And What Does It Do
Comodo Programs Manager is a program by Comodo CA, the company popularly known for its freeware Comodo Firewall/Comodo Internet Security. As the name may suggest, Comodo Programs Manager is a program manager; it tracks the changes made by software during installation and thus allows users to cleanly uninstall software by undoing the changes programs made during installation. However, to describe CPM (Comodo Programs Manager) in one sentence doesn’t do it justice because it is more complex than just a changes-tracker.
CPM allows users to:
- Track software installations and record the changes made by programs during install.
- Cleanly uninstall software.
- Uninstall multiple programs at a time. (In succession, one after another.)
- Undo uninstalls by restoring from backups. In other words, re-installing a program after you have uninstalled it, restoring all files and settings as before. [Works for Monitored and DB Monitored programs only.]
- Create self-extracting installers for installed programs. In other words, creating an installer for a installed program that allows you to install that program, with all files and settings, on any computer at any time. [Works for Monitored programs only.]
- Uninstall drivers and services.
- Enable/disable “Windows features”.
- Uninstall Windows updates.
Clean Uninstalls
Where most changes-tracker programs fail is uninstalling programs that were not tracked. CPM does not fail. You see for CPM, software fall into three categories – Not Monitored, DB Monitored, or Monitored:
Monitored programs are programs who’s installation was tracked by CPM. Not Monitored programs are programs who’s installation was not tracked by CPM (typically these are the programs you installed before installing CPM). DB Monitored programs are programs not tracked by CPM but are present in Comodo’s software database; data stored in this database tells CPM the changes DB Monitored programs make.
Monitored and DB Monitored programs can be cleanly uninstalled. Not Monitored programs cannot be cleanly uninstalled, since they were not monitored and Comodo’s database has no information on them. For Not Monitored programs, the standard program uninstaller is used.
Using Comodo Programs Manager
CPM has little to no learning curve; it is easy to use as can be.
Tracking Installations
There is absolutely nothing you have to do to make CPM track software installations. After you install CPM, it automatically starts monitoring installations. (No CPM program is “always on” but there is a CPM service that is always running.) It will automatically detect when you are installing something and automatically track the changes. You don’t even have to wait for any scanning or any such action; just install programs like normal. You know CPM has monitored an install when you see a popup message, in the bottom-right corner of your screen, similar to the following:
If – by chance and for whatever reason – CPM does not track an installation, you can force it to track an install by right-clicking on an installer EXE and clicking Install and monitor setup using CPM.
Uninstalling Software
To uninstall a program, simply launch CPM, go to Programs, and click on the program you want to uninstall. If you pick a Monitored or DB Monitored program you will be able to perform a Complete Uninstall (i.e. clean uninstall):
Complete Uninstall consists of using the program’s standard uninstaller and then deleting leftover files, folders, and registry entries:
If you are uninstalling a Not Monitored program, you do a Standard Uninstall, i.e. you run just the program’s normal uninstaller:
If you want to uninstall multiple programs at a time, simply hold Shift on your keyboard and select the programs you want to uninstall. After that, click on the Complete Uninstall/Standard Uninstall button (depending on which one appears) and each program will be uninstalled, one after another. Take note if you select Not Monitored and Monitored/DB Monitored programs together, the button will say Complete Uninstall but the Not Monitored program(s) will only do a standard uninstall.
Undoing Uninstalls
To undo uninstalls, you need to first enable the automatic backup feature. This is done by going to Settings and checking Make backup when uninstalling a monitored application:
Once you enable that option, backups will automatically be made whenever you uninstall a Monitored or DB Monitored program. You cannot undo uninstalls/make backups for Not Monitored programs. (Note: You can customize where the backups are stored, how much they are compressed, and to encrypt/password protect from Backup Settings.)
After you uninstall a Monitored or DB Monitored program, you can undo the uninstall by going to Programs -> Restore Backup, selecting the program you want to restore, and clicking Restore:
(You have the ability to not restore specific files and registry entries, if you wish.)
When restoring you may be asked if you want to overwrite existing files and registry entries:
(Click Yes or the undo won’t happen.)
Once the restore has finished, you will be asked to restart your computer so the changes can take place:
Creating Self-Extracting Installers
To create a self-extracting installers for Monitored programs (Not Monitored and DB Monitored programs cannot create self-extractors), simply go to Programs, select the program you want to create the self-extractor for and click Make Installer:
After that, select where you want to store the installer and let CPM do its thing. When done, CPM will show you a message similar to the following:
Managing Drivers, Services, Window Features, and Windows Updates
Uninstalling drivers/services, enabling/disabling Windows features, and uninstalling Windows update is as easy as uninstalling programs. Simply run CPM, go to the respective tabs…
…and select the driver/service and uninstall…
…or select the Windows feature and enable/disable…
…or select the Windows update and uninstall:
Note: In the above screenshot you see no “Uninstall” button because I cannot uninstall Windows updates on my specific computer. If your computer supports uninstallation of Windows updates, you will be (should be) able to uninstall them from CPM.
Other Benefits
Aside from what is mentioned above, CPM
- Has the ability to detect and remove failed/partial uninstalled programs (enable “Force Uninstall” from Settings).
- Removes locked leftover files from an uninstall automatically after a reboot.
- Adds entries in Windows Explorer’s right-click context menu to manually monitor/install software with CPM or uninstall software with CPM.
- Has a built-in search box making it very easy to find the specific program/service/driver/feature/Windows update you are looking for.
Comodo also claims:
- Every time you run an installer for a program, CPM checks the installer for malware using Comodo’s cloud technology.
- CPM has the the ability to keep your applications up-to-date using Comodo’s “constantly updated” database.
I say “claims” because there are no options or settings found in CPM’s program interface to enable, disable, or tweak these two features. There isn’t even the slightest indication in the program interface that these features exist. I can confirm, as per what my firewall is telling me, CPM does make an outbound connection when an installer is run so presumably that connection is it checking for malware. I cannot confirm or deny if the software update feature really exists nor, if it exists, how it works.
It is highly disappointing Comodo decided to include these two features in CPM but gave users absolute no control over them. For example, I don’t want CPM checking all installers for malware using Comodo’s cloud database nor do I want CPM to try to update my software but, unfortunately, there appears to be no way to turn these two features off. (The “Update Settings” found under Settings is for Comodo Programs Manager updates — not for updates for your software.)
One Major Annoyance
When uninstalling software, CPM lists the files/folders and registry entries that will be deleted. Because the paths to these files and registry entries are typically long, CPM shortens them. The issue is there is no way to view the full paths without increasing the width of CPM’s program window. For example, you cannot see the full path by hovering your mouse of a shortened path or by double-clicking on it.
This is majorly annoying because some people (like myself) want to double-check and make sure CPM is modifying the right files/folders/registry entries. We cannot double-check if we can’t see full paths.
Comodo Programs Manager vs RevoUninstaller Free
CPM is a changes-tracker. RevoUninstaller Free is a leftover-scanner. The difference is CPM knows exactly what changes a program makes, thus makes it easy to identify exactly the leftover files/folders/registry entries. RevoUninstaller Free, on the other hand, scans your computer for leftover files/folders/registry entries after uninstalling a program; it doesn’t know exactly what is leftover, rather using advanced scanning algorithms to identify files/folders/registry entries that weren’t deleted.
There is no comparison between the two. At least not in theory. In theory, CPM is the better uninstaller hands-down because it tracks installations and undoes all changes made; it knows exactly what changes programs make. RevoUninstalle Freer, on the other hand, has an element of guessing, although it makes educated guesses. I say “in theory” because no program is perfect. While in theory CPM should never delete the wrong files/folders/registry entries and should always completely and cleanly uninstall monitored programs (whereas RevoUninstaller Free can sometimes mess up, although it has a good track record of not messing up), there is always the chance that CPM bugs out. Now, as per my tests, CPM works really well so don’t let my theorycraft scare you. However, CPM has not withstood the same test of time that RevoUninstaller Free has. So while on paper CPM is better, in reality only time will decide that.
Bluescreen of Death
I don’t know what it is with Comodo software but they seem to cause more bluescreens of death than any other products I know. Reading some user feedback on Comodo Programs Manager, it seems like some people are having issues with CPM and getting the bluescreen of death. For me, CPM works perfectly (no bluescreen of death) but I myself have had bluescreens of death using other Comodo products in the past. So be careful if you decide to get CPM. You may have to enter Safe Mode to uninstall CPM if it causes your computer to crash.
UPDATE: After using Comodo Programs Manager for over a year, I’ve never had a bluescreen of death.
Privacy Concerns
Two years ago I called Comodo out on potential privacy concerns. So it goes without saying I took a close look at Comodo Programs Manager’s EULA and Comodo’s privacy policy.
Now I am not a legal mind in the least, so I may be wrong; but I found nothing of major concern in the EULA. There is one section (section 3.5 Usage Statistics) that talks about Comodo being able to collect various usage statistics; however that section is in regards to a Limited Guarantee that doesn’t apply to Comodo’s freeware products.
Comodo’s privacy policy is a bit more gray. It has, of course, been updated since I last posted about Comodo’s questionable data collection policies; the privacy policy was last updated in February of 2011. The privacy policy states:
Personal information is collected from customers only after obtaining consent, which is obtained when customers are… downloading a product…
Reading on further it appears the personal information Comodo is referring to is information we explicitly give Comdo ourselves:
Downloading a product will often require the input of personal information. This information will be used by Comodo or its affiliates to contact the customer about Comodo’s products and services, including product updates and associated promotional material. This information may also be used as collated general demographic information to improve Comodo’s products and services.
Since downloading Comodo Programs Manager requires no input of personal information – you are asked to give your e-amil address but that is optional – concerns about this particular point is more or less nullified. What is a bit more concerning is Comodo’s willingness to share “aggregated demographic and other information” with its affiliates and business partners who “have established similar privacy policies”:
Comodo will share aggregated demographic and other information with our partners and affiliates. Information provided to Comodo will be protected by Comodo and not sold or rented to any unrelated third parties without the express consent of the information provider, except that Comodo may disclose data to its affiliates and business partners who have established similar privacy standards, when legally obligated to do so, or if disclosure is required to protect the rights over Comodo, Comodo’s customers, or the users of Comodo’s services. Comodo may also share aggregate demographic data that does not contain any personally identifiable information.
Validation is an essential step in receiving a Certificate from Comodo CA. This validation may require verifying your information with a third party as described in the Comodo CPS. Comodo CA may disclose the information provided to the extent necessary to verify the certificate application.
As a non-legal mind what concerns me the most isn’t the sharing of aggregated demographic information. Rather, I would like to know exactly what “other information” is being shared with partners and affiliates and how Comodo determines what constitutes “similar privacy policies”.
Overall, after looking over the EULA there doesn’t appear to be any points of major concern about privacy with Comodo Programs Manager. Comodo’s privacy policy is a bit more gray but it is workable — there is are no obvious reasons to “avoid it” or “embrace it”. Combine that with the fact that Comodo made Comodo Program Manager’s Application Contribute Program (where you send back program data to Comodo to build the database used to uninstall DB Monitored programs) out-in instead of opt-out (i.e. you aren’t participating in the program by default — it is disabled upon install and you must enable it if you want to participate), and I come up with the conclusion that I see no major privacy issues with Comodo Programs Manager.
Conclusion
Comodo Programs Manager is an excellent, excellent program. I dare say it puts RevoUninstaller Free to shame. Bye, bye RevoUninstaller Free and hello Comodo Programs Manager. The only real concern I have with Comodo Programs Manager is the inability to disable the malware check and applications update features mentioned above. Hopefully Comodo will add the ability to disable these two features in future updates.
You can grab Comodo Programs Manager from the links below:
Supported OS: Windows XP or higher
Download size: 10.8 MB
Malware status: VirusTotal malware scan (0/43)
Comodo Programs Manager homepage [direct download]

 Email article
Email article