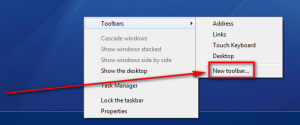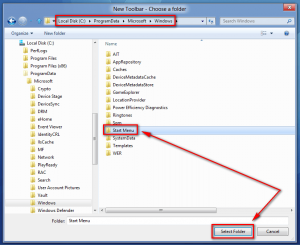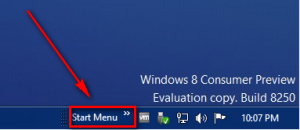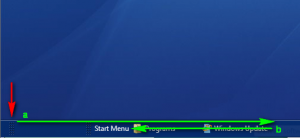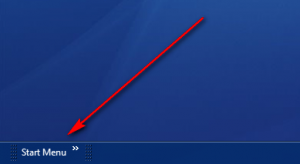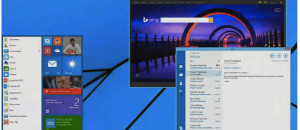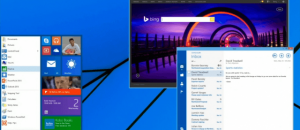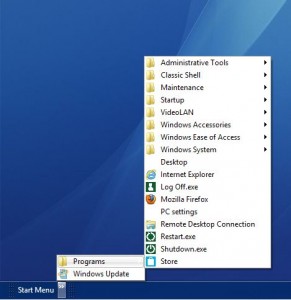 A major change in Windows 8 is the lack of a Start Menu — you know the cornerstone of Windows since… forever. Because of this new change, many programs have cropped up to fill the void, allowing you to add a start menu to Windows 8. What if you don’t want to use third-party programs? Can you still have a start menu in Windows 8? Oh why yes you can good sir (or madam).
A major change in Windows 8 is the lack of a Start Menu — you know the cornerstone of Windows since… forever. Because of this new change, many programs have cropped up to fill the void, allowing you to add a start menu to Windows 8. What if you don’t want to use third-party programs? Can you still have a start menu in Windows 8? Oh why yes you can good sir (or madam).
Simple Start Menu
Before you get sweaty palms of excitement, take note this start menu I speak of isn’t Start Menu in its full glory. Rather, this is a simple start menu that shows you things like the Programs folder and recent/common programs. See the screenshot above to understand what I mean.
How To Add Start Menu In Windows 8 – Part 1
To add a start menu to Windows 8, do the following:
Step 0: Make sure your taskbar is not locked. To check if your taskbar is locked, right-click on a blank spot of the taskbar and see if Lock the taskbar is checked. If it is checked, click on it to uncheck it. If it is not checked, you don’t have to do anything.
Step 1: Right-click on a blank spot of the taskbar and select Toolbars -> New tool bar…:
Step 2: Browse to Local Disk (C:/ drive) -> ProgramData -> Microsoft -> Windows, single left-click on the Start Menu folder, and hit Select Folder:
Congrats! You now have a “start menu” on your Windows taskbar:
How To Add Start Menu In Windows 8 – Part 2
Now that we have a start menu, we want to position it properly. So…
Step 1: Grab the columns of dots and move it as far left as possible:
Step 2: After you move the column of dots, you should see Programs and Windows Update on your taskbar; there will also be another column of dots on the far left of the taskbar. Grab the columns of dots on the far left and drag it to the right of Windows Update and then, while still dragging the column of dots, move it to the left until it stops just to the right of Start Menu:
If you do it correctly you should have something like this:
Congrats! You are done with the start menu. You can start using the menu by clicking >> next to Start Menu.
Conclusion
It isn’t the Start Menu we know and love but it is something, which typically is better than nothing. Hope you enjoy. -.TechBill
This article has been written and submitted to dotTech by .TechBill. Please give him a round of applause in the comments below for this nice tip.

 Email article
Email article