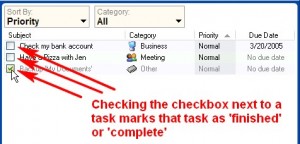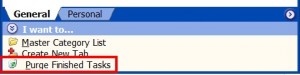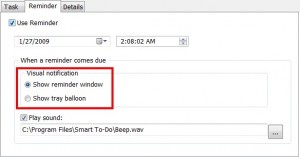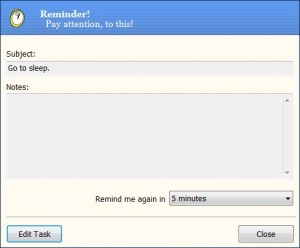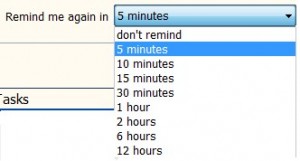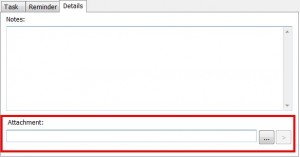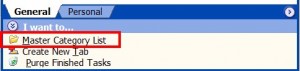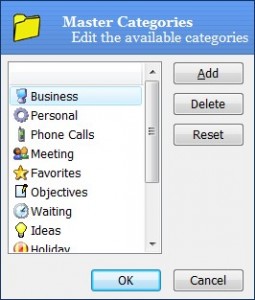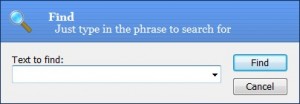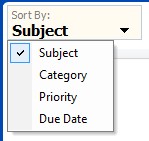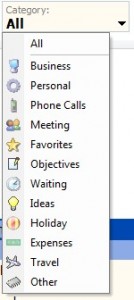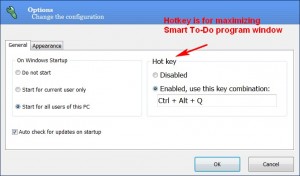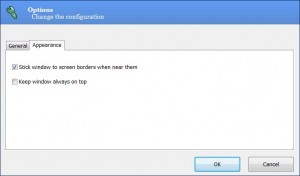{rw_text}Giveaway of the day for January 26, 2009 is Smart To-Do v2.4.
[rssless]————————-{/rw_text} –>
{rw_good}
- Nice clean and simple interface.
- Very easy to use.
- Ability to have multiple ‘to-do’ lists.
- Built in search feature that not only searches titles but also notes.
- Ability to add attachments to tasks.
{/rw_good} –>
{rw_bad}
- Does not have a few features that are considered norm for PIMs like a calendar or a start date for tasks.
- Not sure why a to-do list needs the ability to add attachments.
- No desktop widget to display lists.
- Kind of resource intensive for being a simple PIM.
- By default, when using reminder window, it is set to remind you again in 5 mins.
- Little to none visual heads up that you have a file/folder attached to a task.
- Odd way to edit a category.
{/rw_bad} –>
{rw_score}
{for=”Features as Described” value=”9″}I give this a 9 because this program is missing a few features that should be considered norm for a PIM.
{/for}
{for=”Ease of Use” value=”10″}It really can’t get any more easy.
{/for}
{for=”Usefulness” value=”7″}I give this a 7 because the simplistic nature of this program will turn away some people.
{/for}
{/rw_score} –>
Installation and registration went fine. Just be sure to copy and paste the registration code from the readme.txt into the program when you are prompted (when you first run the program the first window will prompt you do enter a code).
Smart To-Do is a simple PIM that allows you to create multiple to-do lists very easily. Before I continue with my review, please watch a short introduction video that the developer created. It seems to be only half done (missing out on some features) but it is a nice start that will give you an overview of the program; I will cover what the video has missed (if video does not play, right click on the black space below and hit ‘play’):
As you can tell by the video, adding tasks is really easy. You can also create multiple different to-do lists by creating new tabs; you can further categorize each task within each list by assigning categories. You can also add reminders or notes to each task.
The video pretty much covered most everything but there are still things I would like to point out. During the video when the checkbox next to the task “Backup ‘My Documents'” was checked and the task was turned turned gray, that was marking the task as complete or finished:
Once you have many tasks complete, you can remove them all by one click of a button. Just click on “Purge Finished Tasks” and all the tasks who are marked as finished will be removed:
However keep in mind that completed/finished tasks from all the tabs will be removed if you click on “Purge Finished Tasks”. If you do not want to remove the completed/finished tasks from all the tabs and only want to remove them from one, you can do this by Control (or shift) + left clicking on the tasks you want to remove, then hitting the delete button from the top:
During the video, the developer showed how to add reminders to tasks. I would like to point out that you can set two different kind of reminders:
If you have ‘Show reminder window’ selected, you will get a window that looks something like this when it is time to remind you of your task:
The only way to get rid of this reminder is to hit the “Close” button. If you hit ‘Edit Task’, you will be able to edit the task, but after you hit “OK” from that screen you will be brought right back to this screen. If you had set the reminder to play a sound, the sound will be constantly playing this whole time. One thing to note is that by default, the program is set to ‘remind me [you] again’ in 5 minutes. So if you hit close without changing that, you will get the same reminder window again in 5 minutes. So if you do not want the reminder window to appear again, click on that drop down menu and select ‘don’t remind’. You can also set it to remind you at a later time:
If you had selected “Show Tray ballon” as your visual notification, a simple popup ballon will remind you of your task; the popup ballon will appear from the icon in the system tray for this program:
Clicking on that popup ballon will get rid of that popup balloon and you won’t be reminded again.
The video showed us how to add notes to our tasks, but it did not explain that you can also add attachments to each task:
You can add almost any file as an attachment – image, text, program, you name it. You can also add folders. Clicking on the “…” button will allow you to browse your computer for an attachment. Clicking on the “>” button will open that attachment once you have it attached.
If you attach a file to a task, you should know that there is almost no visual change to the task in the to-do list. The only way to know if a task as a file attached is to either right click on it and see if “Open Attachment” is selectable, or left click on the task (to select it) and see if the “Open Attachment” button from the top is selectable:
Not sure what is the point of attachments to tasks, but hey if you need it, it is there.
Lastly, the video shows that you can create a “Yellow Note” for each task. That “Yellow Note” is basically just a widget that will stay on your screen until you close it or the program. You can type in notes there whenever you want.
Now to discuss the features that the video did not mention at all. If you click on “Master Category List”, you will be able to add, delete or edit your categories:
Everything is pretty self explanatory expect how to ‘edit’ categories. I could not, for the life of me, figure out how to change the icon for each already created category. However, I did figure out how to change the name. It is an odd method, and I am not sure if it is a bug or is as intended, but to edit a category name, quickly left click then right click on that category name. I told you it was odd.
The program also has a built in ‘search’ tool:
The good thing about this search/find tool is that not only will it search the title of each task, but it will also search whatever text you entered into the notes. Also, the search/find is not restricted by which tab you are currently on. What I mean is that it will search the tasks under all the tabs for whatever you tell it to look for.
Lastly (third to last =D), you have the ability to sort all the tasks by the following:
You can also set it so you only view tasks from a specific category:
One thing to note is that the sorting or viewing of specific category is not limited to the current tab you are on. What I mean is that if you, for example, set it to show only tasks under the business category and you start flipping from tab to tab, only the tasks under the business category for all the tabs will be shown. Same thing for sorting.
For anyone interested, these are the ‘options’ for Smart To-Do – they are nothing special (you can access them via the ![]() button) :
button) :
The very last thing I would like to point out is that this program is kind of resource intensive for being a simple PIM. Compared to Rainlender, both programs have no tasks in them when I took these readings, Smart To-Do uses 3 MB more RAM (~7 vs ~10). It is worthwhile to note that Smart To-Do is using ~10 MB of ram while being minimized to my system tray while Rainlender is using ~7 MB of RAM while sitting on my desktop as a widget (three widgets actually).
Overall, I would have to give Smart To-Do a thumbs up. It is a nice and simple program with a clean and aesthetically pleasing interface. It does exactly what the developer intended it to do – no bugs or crashes at all, even on Vista. However, there are still a few problems I have with this program:
- I believe in trying to be simple, the developer missed out on a few features that I consider to be the norm for PIM programs: a ‘start date’ for tasks, a ‘progress status’ for tasks, and a calendar.
- The developer really should add a widget like the one you find in Rainlender so that people will be able to see what tasks they have more easily then having to maximize the program each time.
- Everything else that I mentioned in my review above.
Free Alternatives:
Rainlendar is an alternative to the schedule/task feature of this program.
Rainlendar is an excellent, excellent tool that helps you keep track of your events and tasks. With Rainlendar, you can:
- Create a “To Do” list, and an “Events” list.
- Set Rainlender to remind you of your task or event X amount of time before it happens (days, hours, minutes depending on what you choose.
- Set priorities to each tasks (high, medium, low, none) to help prioritize yourself.
- Once a task is completed, you can make it go away by Right clicking the task -> Completed.
- Set a task or event to be reoccurring.
- Display both lists directly on your desktop alongside a calendar in the form of “widgets” (kind of).
The interface is very easy to use and adding/removing a task/event is also easy to do. Excellent program!
—-
Rainlendar and Smart To-Do are different programs with the same goal – to give users the ability to create simple task lists. While Rainlendar cannot create more then one ‘task’ list like Smart To-Do can, Rainlender has other things over Smart To-do, such as an event list and a calendar.
Sunbird is also an alternative to the schedule/task feature of this program. Sunbird is a calendar/task/event management/reminder program by Mozilla. It is very much like Rainlendar/Smart To-Do but different interface.
EssentialPIM is a very similar program to LeaderTask, which was a giveaway a couple of days back. Both programs are aimed at people who need more then just simple task lists since they offer more features, such as adding contacts.
PMnet Verdict: I would have to give Smart To-Do a thumbs up. Despite its faults, it is simple and easy to use PIM for people who just want simple to-do lists. However, for people who are very busy and need more then just simple to-do lists, Smart To-Do will not be a very appealing program. For people like that, there was LeaderTask that was just given out a few days ago. If you missed out on LeaderTask, EssentialPIM should fit your needs better then Smart To-Do. For everyone else, while I say Smart To-Do is a good program, I am not recommending it to anyone until the developer makes a few changes that I mentioned. Until then, my recommendation for people who just need simple task and event lists is still Rainlender.
[/rssless]

 Email article
Email article