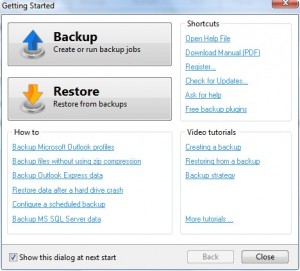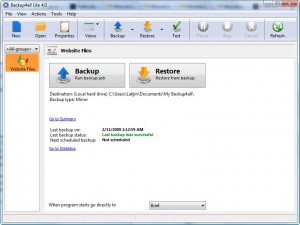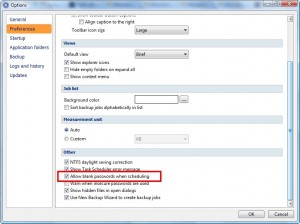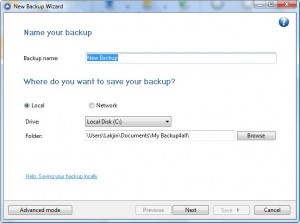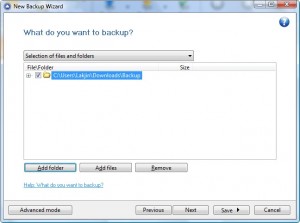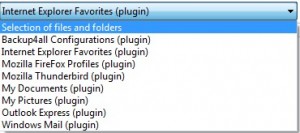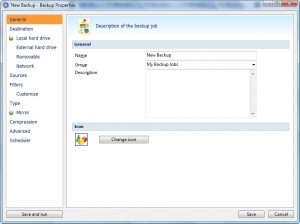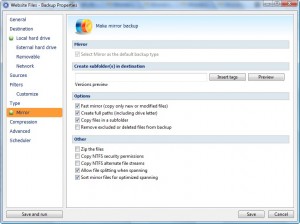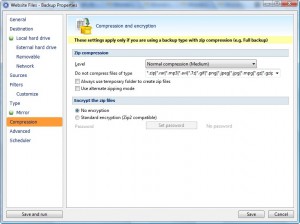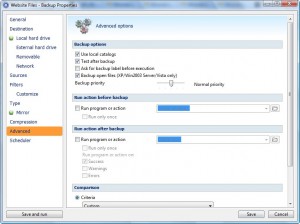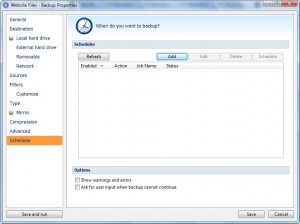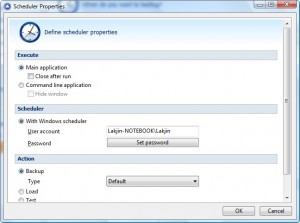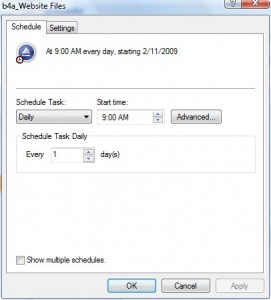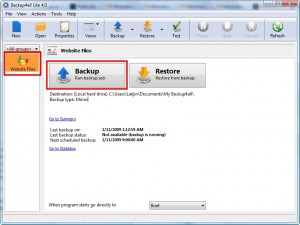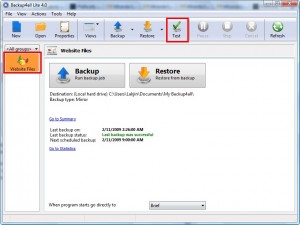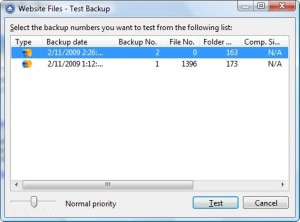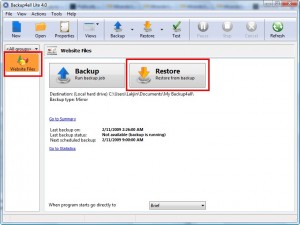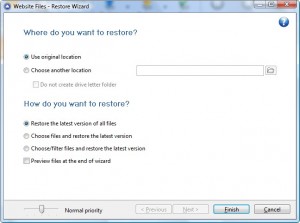{rw_text}Giveaway of the day for February 11, 2009 is:
Backup4all Lite
Version Reviewed:
4.0 Build 126
Software description as per GOTD:
Backup4all Lite is an award-winning backup software for Windows, offering an intuitive interface making all features easily accessible.
It implements the basic functionalities of a backup application:
- File filtering – powerful filtering engine with lots of options (filter by attribute, size, date, name and type)
- Automatic scheduler – use the scheduler to define backup jobs that run automatically at certain times
- Intuitive interface – explorer-like, lets you see all files from the backup and new files that will be stored at the next backup execution
- Disk spanning – automated support for splitting your backup between many removable disks or even on the same media
- Backup open files (files in use) – uses the Volume Shadow Copy service that allows you to back up local open files from NTFS partitions in Windows XP/2003 Server/Vista
- Backup Plugins for backing up applications (such as Outlook Express, Mozilla Thunderbird, Firefox, and many others – http://www.backup4all.com/backup-plugins.php)
- Backup statistics
- Backup summary
- Mirror backup – makes an exact copy of selected files and folders
————————-{/rw_text} –>
{rw_good}
- Easy to use.
- Nice clean interface.
- Step-by-step wizard assist in creating backups and restoring them.
- You can save your back up to your local hard drive, external media (hard drive, USB, etc.) or in a network location.
- You can schedule backups to occur at a designated time.
- Not too bad on resource usage – even during the actual backup process.
- You can test backups to make sure they have not been corrupted.
- You can setup filters (include/exclude) to define what is/is not backed up.
- You can use filters to define what to include/exclude when restoring your backup.
- You can pick and chose which files to restore when restoring.
- Extensive plugin support.
- You can compress and password protect your backup.
{/rw_good} –>
{rw_bad}
- No registry backup.
- Lite version is missing out on a lot of features desirable features that you find in Standard and Professional versions.
- Only zip-level ‘encryption’
- Program has a 3-4 second lag from the time I click the desktop icon to launch the program to when the program actually launches.
- Help files and video tutorials are not “Lite” version specific.
- You can’t use the plugins and add your own designated files/folders in one backup.
- You can’t create zips over 4GB.
{/rw_bad} –>
{rw_score}
{for=”Features as Described” value=”10″}All the features work and they are all present.
{/for}
{for=”Ease of Use” value=”10″}Very easy to use.
{/for}
{for=”Usefulness” value=”10″}Who does not need to make backups?
{/for}
{/rw_score} –>
{rw_verdict}[tup]
{/rw_verdict} –>
Installation of Backup4all Lite went without incident. But is is worth noting that during installation you will be prompted to do a “Simple”, “Full” or “Custom” install. The differences are that “Simple” only installs Backup4all, while “Full” installs about 8 plugins with it. I did full install. Also, I had to run Activate.exe as Administrator in order to properly register the program. I am on Vista Home Premium 32-bit. So if you are a Vista user and you are having problems registering, run Activate.exe as Administrator.
Obviously as you can tell by the name, Backup4all is a tool that helps you back up your files. More the most part, I did not find Backup4all to be much better then all the other backup programs I have encountered. However, the one thing that did impress me was the extensive plugin support.
When you first run the program, you will be prompted with the “Getting Started” window:
Nothing too special with this window. There are links to many tutorials and such, but most, if not all, of these tutorials are not specific to the “Lite” version. Meaning some of them may display features that we actually can’t use. You are still welcome to browse through them if you want though. I unchecked “Show this dialog at next start” and hit “Close” because the Backup/Restore you can do from the main program window.
This is what the main program window looks like:
As you can see, it has a nice clean interface that is well labeled and easily navigated. The left is where your backup jobs will be listed, like how you see “Website files” in the above screenshot. Before you do anything else, ask your self this question “Am I interested in setting up automatic backups?” if the answer to this question is “Yes” then ask yourself “Do I have a password on my Windows User account?” If the answer to this question is “No” then go to Tools -> Options. Click on “Preferences” from the left and scroll all the way to the bottom. Check the option “Allow blank passwords when scheduling”:
If you don’t check this, and you do not have a Windows password set to your username, you will not be able to schedule backups.
So anyway, to create a backup, obviously you hit the “New” button from the top. A wizard will them lead you step by step on how to create your backup. It is really easy and all you have to do is follow on screen instructions:
At this screen you just chose where you want to save your backup and what you want to name it. From this window you can only chose to save it on your local computer or on your network. But you can also save it to external media (I will show you how a little later on). Hit “Next” when you are done. You will then come to the screen where you can add what folders or files you want to backup:
You just add your folders or files via either “Add folder” or “Add files”. As you add them, they will be displayed in the list, like how you see my folder “Backup” in the above screenshot. You can also chose to use one of the plugins that come with this program. What the plugins do is that they have predefined files/folders that they back. For example, the Mozilla Profile plugin is set to backup Firefox profiles. You can chose the plugins from the “Selection of files and folders” drop down menu:
However, if you chose to use a plugin, you will not be able to add your own files/folders. It is an either or – use a plugin or designate files/folders by your own accord. The great thing about this program is that there are more then just the plugins you see in the above screenshots. Those are just the ones that came with the program. You can download literally dozens more from the Free Backup Plugins part of the developer’s website (you install plugins via Tools -> Plugins -> Add).
So after you set your file/folders (or chose the plugin you want) you can hit “Save” if you want. This will prompt to to “Save and run”, which means the backup job will be saved and the backup will run and backup the files you designated, or “Save” which will just save the backup job. However, before you do that, I suggest you hit the button “Advanced mode” which is located in the bottom left corner of the window. This will morph your New Backup Wizard window to this:
This is actually your “Backup Properties” window – the same window you would encounter if you were to click on a backup job and hit the “Properties” button at the main program window. As you can tell from this window you have the ability to do a few more things then the “New Backup Wizard” allowed. For one you can now chose to save your backuped files on an external hard drive or a removable drive like a USB drive instead of just your local computer and your network. “Sources” is just the files/folders you set to be backuped. You can designate filters that the backup job is to abide by. Including and excluding filters both. The filters can be based on file name, folder name, file property, file date, and file size. “Filters” allows you to set the filters to the whole backup job while “Customize” allows you to set filters for specific folders that are in your backup. Then if you click on “Mirror” you can mess with a few settings concerning your backup:
If you plan on compressing and password protecting your backup, you must check “Zip the files” from here. “Compression” allows you to chose what type of compression you want and allows you to password protect your backup. But as I said, compression and password protection will only work if your backup is zipped:
“Advanced” just gives you a few more options to mess with (if you don’t know what you are doing, don’t mess with this):
Lastly, scheduler obviously allows you to schedule a backup to occur automatically. Backup4all uses Windows Task Scheduler for this:
If you hit “Add” you will be prompted with a window where there is not much settings to change:
After you hit “OK” you will then be prompted with a window were you can set your date, time, occurrence of the automatic backup:
Okay so after you hit “OK” you will be brought back to the Backup Properties window. If you are done changing all your properties, you can either hit “Save and run” which is located the bottom left of the window or you can chose “Save” which is located at the bottom right. I explained the differences earlier. So after that, you are done creating a backup job. You can always re-access the job properties by clicking on the job and clicking on the “Properties” button from the main program window.
So after you have a backup job created, you can only do three things with that job:
- Run the backup. This does the actual backing up of the files you designated in the job. All you have to do is click on the back up job from the left list and click on “Backup”:
The backup will start automatically after you hit that button. You can monitor the progress via the progress bar at the bottom of the program window.
- Test the backup. This tests the backup to make sure it is not corrupted. You can do this by selecting the backup from the list on the left and clicking on the “Test” button from the top. This will bring up a window where your backup jobs are listed and all you have to do is hit “Test” and wait for the results:
- Restore a backup. This, obviously, will restore a backup. You do this by clicking on the backup job from the list on the left and clicking on “Restore”:
You have a choice of restoring to the original location or to a new location. You can either restore the full backup, or you can hand pick specific files/folders to restore, or you can hand pick specific files/folders to restore and create include/exclude filters to designate which files to restore.
And that is it. That is basically the whole program. Overall, while I give this a thumbs up, I am really disappointed at the fact that this is the “Lite” version. This version just has the bare nessesities to make successful backups. The “Standard” and “Professional” versions have much more attractable features – features that other backup programs in my free alternatives list have. Features such as incremental and differential backups, restoring a backup to more then just the latest version, etc. Honestly, this program looks pretty freaking good if you have the Pro version. However, the one thing that neither of the versions have is registry backup.
Backup4all Lite vs Document Backup
Both programs will backup your files easily. However, Document Backup had few of the features available in Standard and Professional versions of Backup4all only, such as incremental and differential backup. Also Document Backup had AES encryption. For its part, Backup4all has a really nice plugin interface that is unrivaled. However, looking over my review of Document Backup (and seeing the problems with it), I say Backup4all over Document Backup even if the Lite version is some what crippled.
{rw_freea}
Cobian Backup is a popular backup utility that is time tested. Generally, the features and purpose of both these backup programs is the same. Off the top of my memory, Cobian Backup has better encryption.
From Developer’s Website:
- Easily backup files or folders anywhere on your computer, network, DVD-RW, CD-RW or FTP server
- Files can be written to a multi-session DVD if it already contains a file with the same name
- Email, FTP, zip and configuration passwords are stored in the registry with encryption
- Protect yourself against ever losing those critical files that took hours to create
- Quickly recover your data in the event of data loss
- Schedule backups to run automatically at a time that suits you
- Synchronized backup feature – save a file and it gets copied instantly
- Send E-mail notifications to team members about the status of a backup job
- Save Disk space by compressing your backups as ZIP files
- Configure in minutes with our intuitive interface
Titan Backup 1.5 is a commercial software now being offered by the developer in order to entice users to purchase Titan 2.5. Titan Backup 1.5 is an excellent tool that is the best out of all four programs mentioned here in my opinion. The two key features that make Titan Backup better is the fact that it can backup registry files and it includes a feature where you can sync folders. One bad thing about Titan Backup 1.5 is that the encryption tool is only zip-level password protection, but that is more then sufficient in my opinion for backups.
{/rw_freea} –>
{rw_verdict2}Backup4all is a good program. It helps you create and manage backups easily. I was especially impressed by the extensive plugin support. I give it a thumbs up. However I do not recommend it because this “Lite” version is somewhat basic. My recommendation for today is Titan Backup 1.5. Titan Backup is a professional-gone-free backup tool that not only lets you backup your files, but also your registry. Then the sync tool is always a nice plus to have. Thumbs up for both these programs, but double thumbs up for Titan Backup 1.5.
{/rw_verdict2} –>

 Email article
Email article