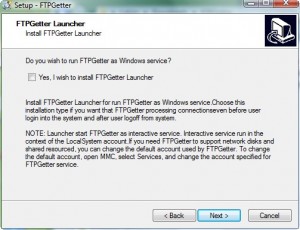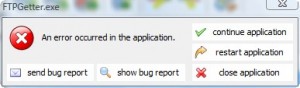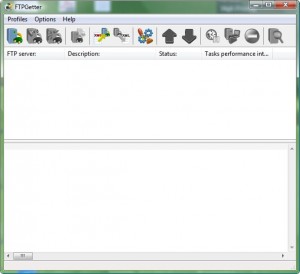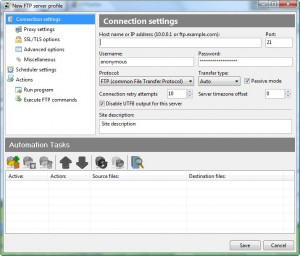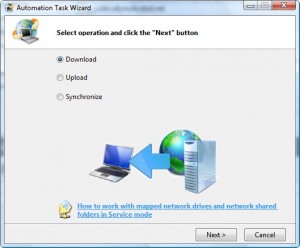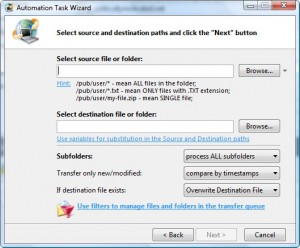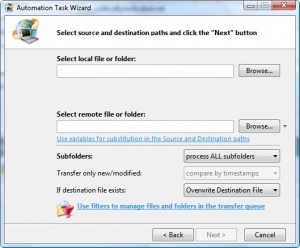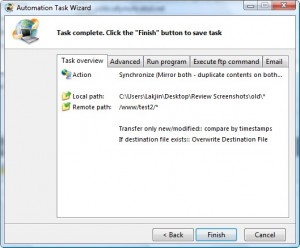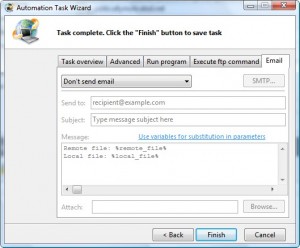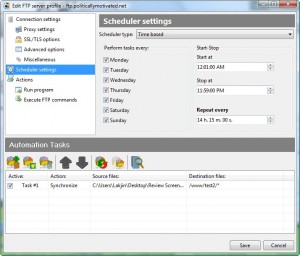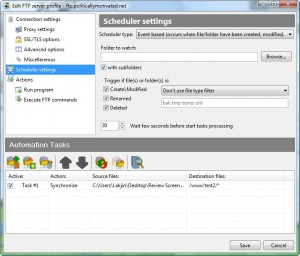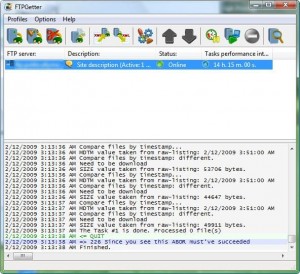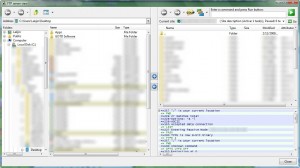{rw_text}Giveaway of the day for February 12, 2009 is:
FTPGetter
Version Reviewed:
3.11.0.12 (the version was updated to 3.11.0.15 with the fix – see below)
Software description as per GOTD:
Save time on FTP updates! Plan your uploads and automate the workflow. Schedule and automate file transfers with a centralized console. Let your computer upload, download or synchronize information securely between home and office automatically according to the schedule!
File batch processing using masks will allow you to flexibly adjust list of files that are to be uploaded to the ftp server or downloaded from it. Built-in task scheduler will duly start the tasks that you created.
FTPGetter can work simultaneously with any number of ftp servers using multithreaded processing technology. FTPGetter supports a direct connection to ftp servers, as well as connection through a FTP, SOCKS or HTTP proxy server.
————————-{/rw_text} –>
{rw_good}
- Has the features of a sync tool and an FTP program in one.
- You can setup multiple automated tasks for each FTP account.
- The ‘sync tool’ part of the program allows for the use of filters.
- You can receive email notifications concerning your transfers.
- You can schedule sync tasks to occur at a designated time.
- You can have multiple sync tasks running at one time.
- You can set the program to run a sync based on if the contents of a folder is modified (event based scheduler).
{/rw_good} –>
{rw_bad}
- Sync part of the program does not work if you installed it as a service.
- The FTP part of the program (FTP explorer) is noticeably slow.
- You can’t use third party editing tools like Notepad++ for the FTP explorer.
- Sync automatically occurs after you create the task.
- Drag + drop does not work.
- When you save a file after editing it, it is automatically is uploaded to your FTP server (if you loaded it from there).
- The demo video that comes with the program is of an older version.
- You can’t highlight and select multiple different tasks – you have to start them individually.
- Scheduler is turned on by default.
- “Synchronize” is not very smart.
- Event based scheduler can only monitor a local folder.
{/rw_bad} –>
{rw_score}
{for=”Features as Described” value=”4″}I give this a 4 because half the program does not work if I install the program as a service and drag + drop is not working either.
{/for}
{for=”Ease of Use” value=”8″}The program is fairly easy to use, but the icons are not very self explanatory.
{/for}
{for=”Usefulness” value=”5″}Eh, not many people work with FTP.
{/for}
{/rw_score} –>
{rw_verdict}[tdown]
{/rw_verdict} –>
Update: After reading my post, the developer has issued a fix for the problem of FTPGetter sync tool not working you install it as a service. However, while this issue is fixed, I still run into the same error at times when I try to stop a sync that is in the middle of doing its task. However, the issue is fixed and it does work most of the time. You have to download the fix from here.
FTPGetter is basically a program that combines the features of a sync tool and the features of an FTP program into one. While the idea behind this program is nice, in reality this program is badly coded; this program has so many problems.
Installation of this program is easy and straightforward. During installation you will be asked if you want to install the “Launcher” which means that you will be installing FTPGetter as a service:
This sounds like a good feature and a good idea, however I found that the sync portion of this program does not work if I install it as a service – I got the following error window after creating a sync task and then after that whenever I try to perform the task, nothing happens:
I have uninstalled and reinstalled this program atleast 2-3 times trying to get the sync feature to work if this program is installed as a service, but the same problem happens everytime. Yes I tried to install and run as administrator.
After installation, registration is a bit tricky. Be sure to follow exactly what readme.txt says:
1. Run FTPGetter (after you have installed it).
2. Press Ctrl+K when in the main window (or in the nag-screen). Pressing this keyboard shortcut will open a folder for the program in Windows Explorer.
3. Put the file ftpgetter3.lic which is included in the package into the FTPGetter application folder (see point 2).
4. Restart the program. If you use FTPGetter as a Windows service, then just restart the FTPGetter launcher service.
5. To view the license information, open the ‘About…’ dialog. To do this, select Help on the main menu and choose About.
So after you install and register the program successfully, you will see the main program window:
The program window looks okay. I personally think the developer should have used more self explanatory icons. Basically you add FTP accounts, and you setup sync tasks to each FTP account. Them the FTP accounts appear on this list, and you just ‘run’ the FTP accounts and the sync tasks do their thing. You also have the ability to use the FTP explorer to access your FTP account like you would with other FTP programs. So, to add an account click on that first button from the left. This will bring up a window where you must input your FTP information:
There is a lot you can do from this window, but most of it is for experts. For us simple users, we are just concerned about the Connection settings, Scheduler settings and Automation Tasks. Of course if you need to use the other features that are available like SSL, by all means go ahead :P.
Okay so first thing you have to do is input your FTP information into connection settings. After inputting your FTP settings, technically, you can just hit “Save” because you don’t have to setup sync tasks. However sync tasks are a main part of this program, a selling point, so if you don’t plan on using them…stop reading this now and go grab one of the free alternatives below.
To add a sync task, click on the first button from the left that you see under “Automation Tasks”. This will launch the “Automation Task Wizard”:
This wizard will guide you step by step on how to setup a sync task. The “Download” is downloading files from FTP to your computer only. “Upload” is sending files from your computer to the FTP only. “Synchronize” will keep the files the same on the FTP location and your computer folder. Now there is a couple of things to note for “Synchronize”:
- If you delete a file from Folder 1, the file will just be replaced the next time you run the sync if it is in Folder 2. What I mean is, this “Synchronize” is the most basic type – keep both folders exactly the same.
- If there are two identical files found in Folder 1 and 2, the program will compare the timestamps and replace the file with the older timestamp with the file with the newer timestamp. However, I found this program replacing some files that had the exact same timestamp. So basically FTPGetter was replacing a file with itself. Bad programming.
Okay so after you chose which one you desire, hit “Next” and you will have to chose the folders you want to keep in sync:
This is actually the window for “Download” but “Upload” would be the samething with the exception that the FTP folder would be the “destination” while the local folder would be the “source”. However, the window for “Synchronize” differs ever so slightly:
The biggest difference is that with “Synchronize” the ability to chose how to compare files is disabled.
After you have set your folders and all hit “Next” (ignore that blue text that says “Use filters…”). You will then be brought to the final window:
Before you hit “Finish” if you want to add filters to this sync, go to the “Advanced” tab:
You can also set the program to send you email notifications if your transfers fail, succeed, or after all the files are done being transfered (via the “Email” tab):
Remeber that if you are going to set up email notifications, you have to input the email settings. Click on “SMTP” after you enable the email notifications to input your email settings.
After you are done with everything, just hit “Finish”. You will then see that your sync task is listed in the “Automation Tasks” list. You can add as many sync tasks as you want.
Before you hit “Save”, visit the “Scheduler”. Even if you don’t plan on using the scheduler go there because this program enables the scheduler by default, so you have to at least turn it off:
If you want to turn off the scheduler, just uncheck all that you see above. However, if you want to set the scheduler to run your sync tasks on a timetable, mess with the settings above until you like them. I really wish the developer had added something like “Daily” or “Weekly” or “Monthly” or “Yearly” instead of how he/she did it above.
Besides time based, you can also set the scheduler to be event based:
As you can see, you can set the program to monitor a local folder on your computer. If files are changed, modified, renamed, or deleted, the sync tasks will be initiated. After you are done settings everything up, just hit “Save”. Be warned that after you hit “Save” the program automatically initiates all your sync tasks that you setup.
You should now see your FTP account in listed in the main program window:
So at this point you can do a few things. Whenever you open the program, the sync tasks will automatically start, so if you don’t want that to happen, you must “Pause” an FTP account. Select the desired FTP account and hit the fourth buttom from the right. The status of the FTP account should now read “Pause” instead of “Online”. Whenever you are ready to enable the sync tasks again, just unpause it. Be warned that after you unpause the syncs will start automatically. Another alternative to turning off your syncs is to go back to the FTP server profile window (the one where we added sync tasks from) and uncheck the sync tasks you don’t want to disable them. You can get back to the FTP server profile window by selecting on the FTP account and hitting the second button from the left.
If you want to manually start the sync tasks, select the FTP account and hit the “Play” button, which is the third button from the right. If you have multiple FTP accounts with multiple sync tasks, you can run all of them at the same time. However, you cannot select all of them at the same time so you would have to select each individual one and hit “Play”. But they will all run at the same time.
Now so far I have really only discussed the sync part of this program. This program does also have an FTP part which acts just like other FTP programs. Just double click on the FTP account you want to launch the FTP explorer:
Just like any other FTP program, your local computer is on the left, and your FTP server is on the right. You can transfer files, edit, delete, etc. This works just like other FTP programs. However, there are a few things to note:
- You can only use the built in text/code editor with this program. You cannot set a third party editor, like Notepad++, to do the editing. People who code know how big of a con this is.
- If you edit a file on your FTP server, once you “Save” the file is automatically uploaded and replaces the older one.
- This FTP explorer is noticeably slow in loading folders and files.
- Drag + drop is not working
And that is it. That is the whole program. Overall, I am very disappointed with this program. While it started off as a good idea, the developer has a lot of problems to work out. Not to mention he/she needs to add a few more features (drag + drop, allow third party editors, increase FTP explorer speed, etc). As it is right now, the sync tool is underdeveloped, and the FTP tool is underdeveloped leading to an undesirable program. Not to mention the bug of the sync tool not working when FTPGetter is installed as a service. Thumbs down for this program.
{rw_freea}
There are tons of FTP programs out there. Only to name a few:
FileZilla
CoreFTP LE
FTP Commander
Since one of FTPGetter’s main abilities is the sync tool, here are two sync tools that can sync with FTP servers:
SyncBack
Titan Backup 1.5 (has a sync tool built in)
SyncBack is a lot more advanced and has a lot more options then Titan Backup when it comes to syncing.
{/rw_freea} –>
{rw_verdict2}The idea behind FTPGetter is pretty good. However, as I mentioned earlier, I feel the sync tool is underdeveloped and the FTP tool is underdeveloped, leading to an undesirable program. Not to mention the bug of the sync tool not working if you install FTPGetter as a service. Thumbs down for FTPGetter. My recommendation for today is the following: for an FTP tool, I only say FileZilla because that is what I use. It is tested and it works. However other FTP tools like CoreFTP LE and FTP Commander are also good choices – it just comes out to personal preference. Then combine whatever FTP tool you chose with either SyncBack or Titan Backup (if you prefer simple sync, go Titan; advanced go SyncBack). The combination of FTP and sync software will give you the most of the functionality of FTPGetter but with programs that run a lot better.
{/rw_verdict2} –>

 Email article
Email article