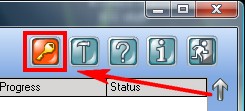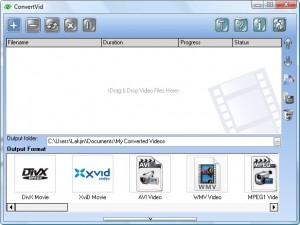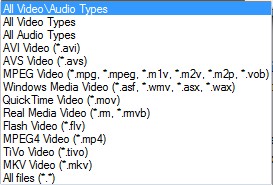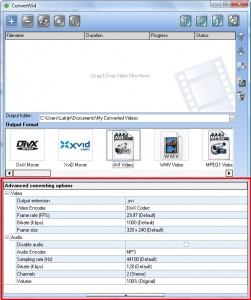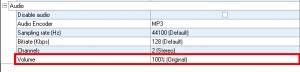{rw_text}Giveaway of the day for March 4, 2009 is:
Version Reviewed:
1.0.0.25
Software description as per GOTD:
ConvertVid is software product for converting videos from one video format to another video format, such as AVI to MP4 or FLV to DivX.
It supports conversion to all popular video formats such as DivX, XVid, AVI, WMV, MPEG1, MPEG2, MP4, H.264, FLV, RealVideo, QuickTime and 3GP.
Besides converting video to another formats, you will be able to easily convert your video to iPod Video, iPod Nano, iPod Touch, PSP, Zune, iRiver Clix, AppleTV or to your mobile phone.
With ConvertVid you can create DVD, VCD, SVCD. Furthermore, with ConvertVid you can grab only audio part from video to MP3, WAV, OGG, WMA, AAC audio formats.
If you’re a beginner or advanced PC user you will find ConvertVid very easy of use.
————————-{/rw_text} –>
{rw_good}
- Supports many input video formats.
- Supports multiple output video formats.
- You can choose from predefined profiles for things like DVD, VCD, iPod, PSP, Zune, etc.
- You can rip just the audio from videos if you want.
- Very light on resources/lighter on computer resources then FormatFactory.
- You can drag + drop files into the converter.
- You can convert more then one file at once.
- You can change volume of sound in videos when converting.
{/rw_good} –>
{rw_bad}
- You can’t input or output SWF videos.
- A few interface improvements can be made.
{/rw_bad} –>
{rw_score}
{for=”Features as Described” value=”10″}Program does what the developer claims.
{/for}
{for=”Ease of Use” value=”10″}Really could not be easier.
{/for}
{for=”Performance” value=”10″}Very quick conversions and does not use up much computer resources.
{/for}
{for=”Usefulness” value=”10″}With so many input and output formats, it is hard to say many people won’t find this useful.
{/for}
{for=”Arbitrary Equalizer” value=”10″}This category reflects an arbitrary number that does not specifically stand for anything. Rather this number is used to reflect my overall rating/verdict of the program in which I considered all the features and free alternatives.
{/for}
{/rw_score} –>
{rw_verdict}[tupr]
{/rw_verdict} –>
Registration and installation went fine. You have to manually enter the registration code which you can attain from readme.txt. Click on the key button at the top right to access the window where you put in your registration information:
ConvertVid is a program that allows you to convert between video formats; you also have the option to rip just the audio from videos. I wish that it also converted audio formats, but as a video converter, this program is excellent.
This is what the main program window looks like:
It is self explanatory how to use this program. You add a video, or videos (you can convert more then video at once with this program), choose your output format and start converting. You can add video(s) in two different ways:
- Click on the
 button. You will then be prompted to browse your computer and select the video you want to convert. You can select more then one video if you shift + click or ctrl + click. ConvertVid supports the following formats as input videos:
button. You will then be prompted to browse your computer and select the video you want to convert. You can select more then one video if you shift + click or ctrl + click. ConvertVid supports the following formats as input videos:
- You can also drag + drop the videos you can to covert into the program. Again, as mentioned above, you can drag + drop as many videos as you want becuase this program supports batch conversions.
Once you have added the videos you want to convert, you must choose your output format. All you have to do it click on the output format you desire. You can choose from the following output formats:
As you can see, there are multiple video output formats supported. Additionally, you can choose from predefined profiles for things like DVDs, VCDs, iPods, iTouch, etc. Lastly, if you choose an audio output format (the ones listed at the very right) that will allow you to rip just the audio from the video as opposed to converting the whole video.
While we are on the topic of selecting output formats, let me say there are a few problems I have with how the developer decided to do this in terms of interface:
- Personally I think that the developer made a blunder is making it a horizontal scrolling window. I think the developer should have remove the icons and just listed the output formats instead of making people scroll for them. I know that I found the horizontal scrolling annoying and I am sure other people may also.
- Instead of just listing the possible output formats, such as MPG, AVI, WMV, etc. the developer also listed specific codecs, like DviX, XviD, etc. that people can use to encode their videos. For one this may confuse people who don’t know that DviX (or any other codec listed) is not an output format. Secondly, and more importantly, it takes up unnecessary space and makes it look like the program can support more output formats then it actually can. What the developer should have done is just list the possible output formats and then allow the user to change the encoder if they wished to do so.
Since the developer mixed in the codecs with output formats, it may be hard to tell exactly what formats this program can output into. Therefore I created this list of supported output video formats:
- .AVI
- .WMV
- .MPG/.MPEG/.MPE
- .MP4
- .FLV
- .RM
- .3GP/.3GPP/.3G2
- .MOV/.QT
In addition to the supported video formats, you can also rip audio from videos into these audio formats:
- .MP3
- .WAV
- .OGG
- .WMV/.ASF (WMA)
- .MP4/.AAC
Although not as impressive as FormatFactory, the list of output formats is pretty comprehensive.
In addition to selecting your output format, if you click on the thin button with an arrow on it which is located at the bottom of the program window, the program window will expand to include a section from where you have the ability to change specific settings concerning your output file such as video size, bitrate, audio kbps, etc:
Since many people have commented on how this program changed the size/aspect of their video when they did not want that to happen, let me point out that from “Frame Size” you can select “Original” and avoid that problem.
While the manipulation of these options is available in most *good* video converters, the one specific option I would like to point out (because my favorite FormatFactory does not have it as far as I know) is the ability to change the volume of the output file:
So once you have decided upon output format and changed the output settings (if you decided to do that), you are ready to convert. Just hit the ![]() button to start converting. While you wait for the conversions, sit back and relax. Maybe get a foot massage or a mud bath (Why do people bath in mud? I never understood that). But don’t be gone for too long because this program converts videos pretty quickly.
button to start converting. While you wait for the conversions, sit back and relax. Maybe get a foot massage or a mud bath (Why do people bath in mud? I never understood that). But don’t be gone for too long because this program converts videos pretty quickly.
When your conversions are done, there will be no window popup that tells you the conversions are done. Rather the way you know a video is done converting is by it “Status” change which should say “OK” with a green check mark after the conversions are done:
To view the video you can either manually browse to the location where you saved the video or you can right click on the video and select “Open output folder”.
Besides all that, there are only three more things I would like to point out. With this program you can save the list of videos you want to convert. In other words, if you have video1.mpg and video2.mpg loaded into the program and you decided that you don’t want to convert these videos now but will do it later you can save the video list as a XML file on your computer that you can load later on; that way you don’t have to browse and select these videos as input when you are ready to convert them. You do the save/loading with the buttons located at the right of the program window:
Okay that describes the whole program. But I am not done yet. I would like to point out that this program is very light on resources (RAM and CPU both) and the size of an output video file was smaller then a similar video converted by FormatFactory:
- Sitting idle, ConvertVid uses about ~5MB of RAM. This is a little more then 1/2 of what FormatFacotry uses.
- While converting a video I found ConvertVid used anywhere from 0-8% CPU while FormatFactory used 0-50% on the same video.
- I converted the same video in both ConvertVid and FormatFactory. I converted using the same codecs and the same settings (same settings like frame size, bitrate, kbps, etc.). The output video of ConvertVid was 2.06 MB while the output video from FormatFactory was 2.30 MB. Not a significant difference but a difference none the less. I am sure the difference would just increase as file size increases.
Overall, ConvertVid gets a big thumbs up. It supports many input and output formats, is very easy to use and is very light on computer resources. The only thing thing I feel this program needs is the ability to use SWF flash videos as inputs and generate SWF videos as output. Additionally, if I had a wish list for this program, I would ask the developer to turn ConvertVid to ConvertFile and add the ability to convert audio files (hey it is just a wish list).
{rw_freea}
With FormatFactory, you can literally convert almost anything to anything. If you have this program, you will never need another conversion program ever again.
This is from the developers website:
Format Factory is a multifunctional media converter.
Provides functions below:
All to MP4/3GP/MPG/AVI/WMV/FLV/SWF.
All to MP3/WMA/AMR/OGG/AAC/WAV.
All to JPG/BMP/PNG/TIF/ICO/GIF/TGA.
Rip DVD to video file , Rip Music CD to audio file.
MP4 files support iPod/iPhone/PSP/BlackBerry format.
Source files support RMVB.Format Factory’s Feature:
- support converting all popular video,audio,picture formats to others.
- Repair damaged video and audio file.
- Reducing Multimedia file size.
- Support iphone,ipod multimedia file formats.
- Picture converting supports Zoom,Rotate/Flip,tags.
- DVD Ripper.
- Supports 42 languages
With Super, you can literally convert any audio/video file to any audio/video file. The interface is a bit overwhelming at first, but if you learn to navigate it, Super will be your best friend. The only problem is, I do not think Super works properly on Vista. I keep getting continual errors.
You can convert your files via this online website. They will convert your files then email you a link to them.
Any Video Converter is an all-in-one video converting freeware with easy-to-use graphical interface, fast converting speed, and excellent video quality. It can convert almost all video formats including DivX, XviD, MOV, RM, RMVB, MPEG, VOB, DVD, WMV, and AVI to MPEG-4 movie format for PSP or other portable video device, MP4 player, or Smartphones.
-Download.com
{/rw_freea} –>
{rw_verdict2}ConvertVid deserves two thumbs up. It is a very nice program that supports multiple input/output formats and is very light on computer resources. While it is true it does not have all the features that FormatFactory has, ConvertVid outshines FormatFactory in the field of computer resources usage (or lack there of since ConvertVid is more light on resources – see numbers above). Therefore this is my recommendation for today: if you are on an older computer or you would like a video converting program that is very light on computer resources, grab ConvertVid. Everyone else can just stick to FormatFactory because FF can basically do all of what ConvertVid can (with like just the one exception I mentioned above) + more.
{/rw_verdict2} –>

 Email article
Email article