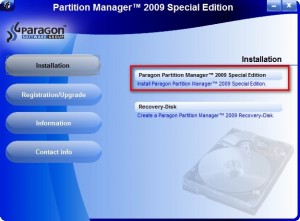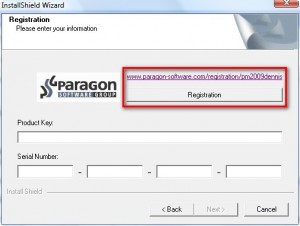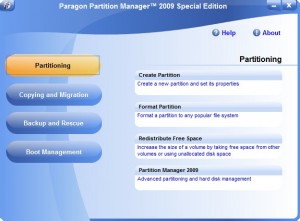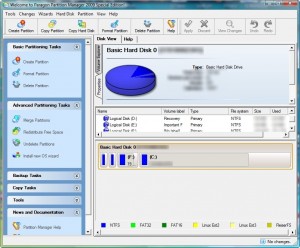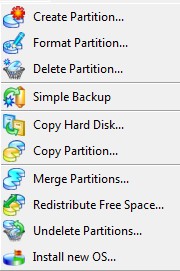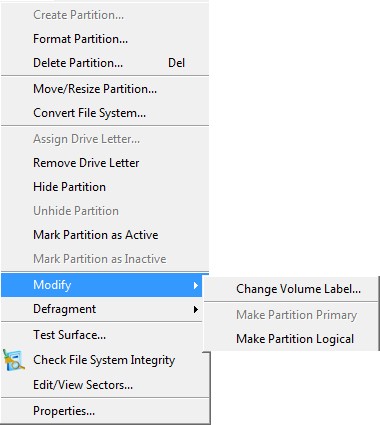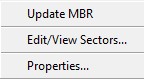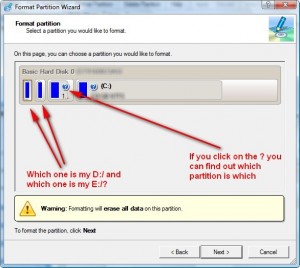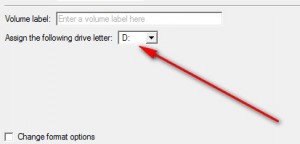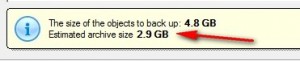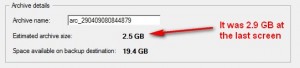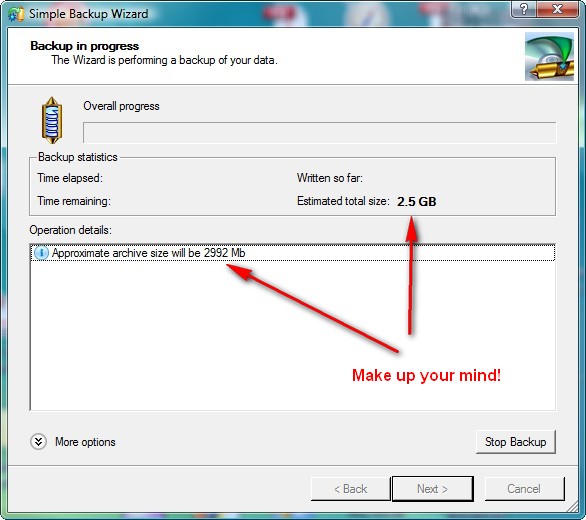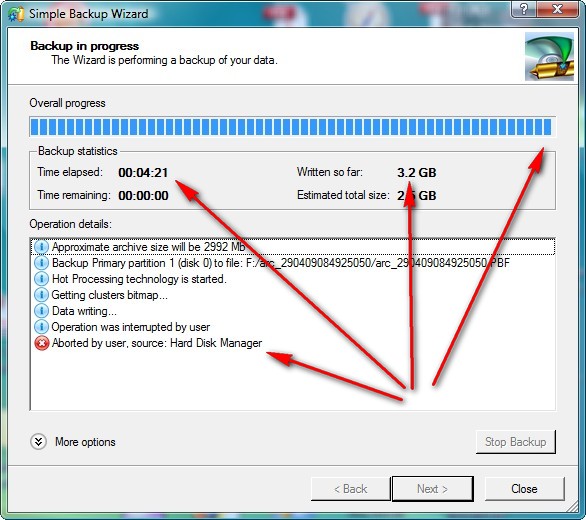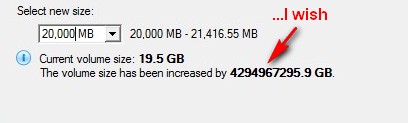{rw_text}Giveaway of the day for April 29, 2009 is:
Paragon Partition Manager 2009 Special Edition (English Version)
Version reviewed:
v9.0
Software description as per GOTD:
Paragon Partition Manager is the most reliable and complete drive partitioning tool available in the market today! It provides flawless partitioning operations of all kind, converts operating systems, defragments partitions, resolves all common boot problems and it is the only drive partitioning tool that offers the backup & restore functionality to guarantee data loss free operation.
- Easily create, format, delete, undelete, hide, unhide, move, resize and merge partitions. Copy a full hard disk or a separate partition – you can even resize a partition while copying it;
- Install new OS through intuitive Wizard; Convert Primary partition to Logical and vice versa; Update Master Boot Record (MBR);
- Use Boot Manager and setup a multi-boot environment;
- Resolve most common boot problems with Boot Corrector;
- Perform different strategies of file system optimization through defragmentation;
- Back up your system and data before performing critical partitioning operations.
————————-{/rw_text} –>
{rw_good}
- Fairly easy to use – simple on screen wizards to guide you through each task
- Can create, expand, resize, merge, delete, undelete, copy, hide, unhide, rename (label and letter), defrag partitions.
- Supports Detects Windows (FAT16, FAT32, NTFS) and Linux (EXT2, EXT3, ReiserFS) formats for partitions.
- Can copy a whole hard drive to another.
- Has some error checking utilities.
- Allows you to do image backups.
- Can create a recovery/boot disc.
- Not too heavy on computer resources while running respective tasks.
- Handy MBR related tools.
{/rw_good} –>
{rw_bad}
- “Install new OS” seems to be a bit unnecessary.
- When formatting a partition, if partition size is small seeing which partition you have selected is difficult.
- Creating image backups is too basic.
- Image backup size estimate is inconsistent and inaccurate.
- If you try to stop the backup, it doesn’t stop.
- Annoying sliders when move/resizing partition.
- When expanding/redistributing free space, there is a small bug.
- You can’t copy a partition into an existing partition.
- Not particularly impressed by the “launcher”.
- “Help” section isn’t updated to only reflect features of Paragon PM 09 SE.
{/rw_bad} –>
{rw_score}
{for=”Features as Described” value=”10″}Everything is there and works.
{/for}
{for=”Ease of Use” value=”9″}A few minor inconveniences but very easy to use.
{/for}
{for=”Performance” value=”10″}Not too heavy on resources, and works fairly fast.
{/for}
{for=”Usefulness” value=”10″}With the abundance of tasks it can do, this program will be very useful to many people.
{/for}
{for=”Arbitrary Equalizer” value=”10″}This category reflects an arbitrary number that does not specifically stand for anything. Rather this number is used to reflect my overall rating/verdict of the program in which I considered all the features and free alternatives.
{/for}
{/rw_score} –>
{rw_verdict}[tupr]
{/rw_verdict} –>
Registration and installation went fine. When you first run Setup.exe, the Paragon installer will be extracted into your temp files; after it extracts, the actual installer will launch. You will then have to click on “Install Paragon…”:
Then during installation you will come to a screen where you have to enter registration information. In order to attain that registration information, click on “Registration”:
This will open a webpage in your browser. You will have to fill out your first and last name, email, country and language. Be sure to enter a valid email because your registration information will be sent to you; also Paragon doesn’t really spam so you can use your main email if you want. Once you have registered, check your email for an email from “eservice@paragon-software.com” with a subject of “The letter from Paragon Software”. Your product key and serial number will be in there.
Paragon Partition Manager 2009 Special Edition is an excellent program that allows you to fully manage your partitions, create backups or copies, and has a few extra tools like Boot manager.
This is what Paragon Partition Manager 2009 SE looks like:
The screenshot you see above is actually their “launcher”. It lists only some of the features Paragon PM 09 SE can do:
***Paragon Partition Manager 2009 SE can detect FAT16, FAT32, NTFS, Ext2, Ext3 and ReiserFS formats. It can create FAT32, NTFS, Ext2, Ext3 and Linux swap2 formats. ***
Partitioning
- Create Partition – this feature allows you to create a partition; you must have free allocated space to use this (you must free up space before hand; you can’t free up space with this feature.
- Format partition – format a partition. You can format an existing partition or format
- Redistribute Free Space – this feature allows you to to make one partition larger while making another partition(s) smaller. In other words, you take space from one (or more) partition(s) and give it to another (note this feature is different than “resize”).
Copying and Migration
- Hard Disk Migration – copy one hard disk to another.
- Copy Partition – copy a partition. You must have free unallocated space in order to use this. You cannot copy a partition into an existing partition even if you have enough empty space in the second partition.
Backup and Rescue
- Simple Backup – allows you to create an image back of any of your partitions. This is a simple straight backup – you do not get to choose any settings (such as compression) except what partition(s) you want to backup, what you want to name the backup and where you want to place the backup. Personally I find this backup feature to be too basic because even free tools let you choose things like compression.
- Burn Rescue Kite – allows you to create a bootable/rescue disk. If you are ever unable to boot into Windows, just put the CD in, reboot your computer and boot from the CD. Most modern computers will automatically boot from the CD; if yours does not you need to go to the BIOS (usually you can pull up the BIOS by pressing F2 or Del) and change the boot order – put CDROM (or whatever CD entry you see) first. Once you boot from the CD you will be able to restore your computer from a image backup that you hopefully created.
Boot Management
- Boot Manager Setup Wizard – this allows you to create a custom boot manager that will, hopefully, automatically detect different OSes if you have them installed. This feature is recommended only for advanced users.
Now as I already said, the “launcher” only allows you to use a select few features (to be honest I am not sure why Paragon did this because I find it annoying and I question which features they put here but whatever). To use all the features of Paragon PM 09 SE, click on “Partition Manager 2009” located under “Partitioning”. The “real” Paragon PM 09 SE will open up (for those who have used Paragon Hard Disk Manager 8.5 SE the interface is exactly the same – only features are different):
I call this the “real” Paragon PM 09 SE because from this interface you can use all the features available in this program. Before I go into what these features are if like me you find the “launcher” annoying, go to C:/Program Files/Paragon Software/Partition Manager 2009 Special Edition/Program. Find a file called “launcher.exe”(ignore the fact that its called “launcher”). From this “launcher.exe” you can run the “real” Paragon PM 09 SE instead of having to go to through that first “launcher”. So right click on it and select “Send to Desktop (create shortcut)”. Go to your desktop and there should be a “launcher – Shortcut” file. Rename it to “Paragon Partition Manager 2009 SE”. Now everytime you double click on that icon the “real” Paragon PM 09 SE will open.
Okay so as I said you can access all the features from here as opposed to only having access to a select features:
You can access these features from under “Wizard” menu.
The “Create Partition, “Format Partition”, “Simple Backup”, “Copy Hard Disk”, “Copy Partition” and “Redistribute Free Space” are the same features from the earlier “launcher”.
All of the features have a built in wizard to guide you through the process of using them so even a non-geek can use them very easily.
Also, all of them are pretty self explanatory except “Install new OS”. “Install new OS” is a feature that prepares your computer for a new OS; it does not actually install a new OS for you. In other words it either creates or formats (or both) a partition in which you will install your new OS. To be honest I find this “Install new OS” feature very useless because if you don’t know what you need to do to your hard drive in order to install a new OS (i.e. create a partition) then you shouldn’t be installing an OS anyway. Therefore people that do know won’t need this feature and people that don’t know shouldn’t be installing an OS (let someone else do it for you).
You can access these features from under “Partition” menu.***Note you must have a partition selected to use these features.
It is worth noting that the “Move/Resize Partition” you see here is different than the “Redistribute free space” feature mentioned above. “Redistribute free space” took space from one partition and gave it to another. With “Move/Resize” you can either take unallocated space and make a partition bigger (the unallocated space must be “next to” the partition) or you can shrink a partition and make unallocated space.
You can access these features from “Hard Disk” menu. ***Note you must have your hard drive selected to use them.
“Update MBR” is a really nice feature of Paragon. What it does is it replaces your current MBR (master boot record – the thing that tells your computer you have Windows – or any other OS – installed) with the default/standard MBR. This is useful if, say, you installed Windows 7 Beta and decided you don’t want it. So you formatted the partition that had Windows 7 Beta to get rid of it. However the Windows 7 entry was still showing when you reboot your computer. That is because Windows 7 was still listed in your MBR. Just “Update MBR” and it should be gone. Unfortunately with Paragon Hard Disk Manager 8.5 SE this feature never really did anything for me (never worked when it was supposed to). I hope it is better with this software; however I don’t have a corrupted MBR to test it out.
Caution on “Edit/View Sectors”. Only try this if you know what you are doing.
Okay that is pretty much the whole program (only a few things here to there left out like “Settings” – you can find it under “Tools” menu).
As for the performance of this program, it never really uses up too many computer resources. For example, I created an image backup of a 4.88 GB partition (3.26 GB used) and it took me about 4:30 minutes to do the complete backup. While the backup was happening, Paragon used 17-23% CPU and about 23 MB of RAM – not bad at all. The end image file size was 3.13 GB; not much compression but that is to be expected with the small partition size and the types of files I have in the partition.
Now this program isn’t perfect – it has more than its few share of annoyances:
- When you try to format a partition, if any of your current partitions are really small in size, you may be unable to see which partition is which:
However if you select a partition and click “Next” you can find out which partition it is because “Assign the drive letter” will list the letter for the partition. For example if I select my D:/ partition it will show “D:”:
- When you create an image backup (“Simple Backup”) the estimate archive size (the size of the image file you will create) is not only estimate inaccurately but the program is also inconsistent in its estimates:
The end image file size was neither 2.9 GB or 2.5 GB; it was 3.13 GB. Now I can forgive the fact that the estimates were wrong; they are, after all, only estimates. What I can’t forgive is the inconsistency – at least give the same estimate every time.
- If you start a backup then try to stop it, the backup won’t stop. I started a backup and hit “Stop Backup” about 10-15 seconds after I started it. A popup menu asked me if I was sure I wanted to stop my backup. I said “Yes”. What happened then was the backup went on as normal. However at the end it told me “User canceled backup”:
However even though it told me in the end, after doing the whole backup, that I canceled the backup, the image file was still created.
- When using the “Redistribute free space feature”, when I set the partition size to the lowest possible, I am told my partition increase by over a million terabytes:
- Lastly the “Help” section shows features that are not in Paragon Partition Manager 2009 SE. I assume the “Help” file is for the full version which we don’t have.
Overall Paragon Partition Manager 2009 SE gets a thumbs up – great program! Sure it has its annoyances, but the annoyances are minor and forgivable.
This review was conducted on a laptop running Windows Vista Home Premium 32-bit. The specs of the laptop are as follows: 3GB of RAM, a Radeon HD 2600 512MB graphics card, and an Intel T8300 2.4GHz Core 2 Duo processor.
<b>Paragon Partition Manager 2009 SE vs. EASEUS Partition Master 3.5 Pro</b>
Paragon wins. Hands down.
{rw_freea}
Paragon Hard Disk Manager 8.5 SE
Paragon Hard Disk Manager 8.5 SE is an excellent program. It is my go-to program for partition management. It has tons of features such as create full backups of your hard drives, create bootable disk, copy your hard drive, create partitions, delete partitions, move partitions, merge partitions, defrag etc. Best of all, it supports Linux partitions, woot!
Paragon Hard Disk Manager works on Windows 98/ME, NT, 2000, XP, and Vista. 32-bit and 64-bit is supported for all Windows except Vista: Vista support is limited to 32-bit only as far as I know but Vista x64 users should double check on that.
—-
Basically Paragon Hard Disk Manager is an older version (v8.5 vs. v9.0) so it doesn’t have
- Install New OS Wizard prepares a hard disk for a new operating system installation.
- Safely setup and manage multiple operating systems on the same PC with the Boot Manager.
- Boot Corrector allows you to resolve most common boot problems.
- Simple Backup Wizard lets you back up system and data to a local or network disk before applying any critical operations.
- The Initial Backup Reminder which appears on program startup, advises you to back up your system and data before executing critical partitioning operations.
- Restore entire disks or separate partitions and roll-back your unsuccessful partitioning operations with the Paragon Recovery CD.
- File Transfer Wizard can restore separate files and folders from a previously created backup archive.
- Express Launcher provides a user-friendly interface and quick access to most common operations.
- Improved Windows Vista support, including 64-bit editions.
- Improved “Redistribute free space”.
- …and more minor improvements that I missed I bet.
However, for the features it does have, it has better than Paragon PM 09 SE (sort of). For instance, the backup feature for Paragon HDM 8.5 SE is more than just the “simple backup” of PM 09 SE – you can schedule backups, do differential backups, change compression, etc.
This is the free version of Macrium Reflect. Macrium Reflect is a image backup program. Although in the free version the features are limited, I find that Macrium Reflect creates image backups up quicker and has better compression (in general) than any Paragon product. However Macrium does use 2x the CPU while creating a backup (if on high priority).
GParted is one of the gems that came out of Linux development; while it was meant originally for Linux it also works with Windows partitions. It is also an excellent partition management tool. The only problem with GParted is that you must create a bootable CD and use it whenever you want to use GParted. In other words, you must reboot your computer every time.
EASEUS Partition Master 3.5 Home Edition
This is the freeware version of EASEUS Partition Master 3.5 Pro. The only differences, as far as I can tell, between Home Edition and Pro is that Pro supports 64-bit Windows and can create a bootable disk while Home Edition can do neither.
You can read a full review on pro here.
{/rw_freea} –>
{rw_verdict2}Paragon Partition Manager 2009 SE is a great program – thumbs up! I highly recommend it. Paragon Hard Disk Manager 8.5 SE is also an excellent free alternative. In fact if you don’t need those new v9.0 features you could just stick with Paragon Hard Disk Manager 8.5 SE if you like. Lastly, if you are looking to create image backups of your computer I highly recommend Macrium Reflect Free over any Paragon software – quicker and more compressed backups.
{/rw_verdict2} –>

 Email article
Email article