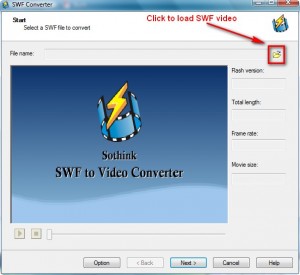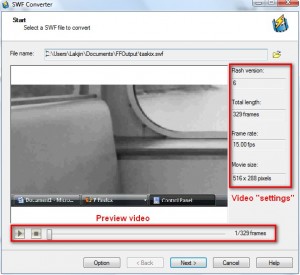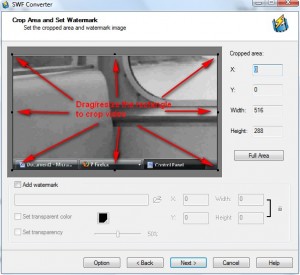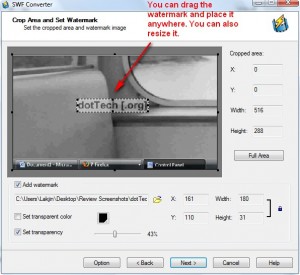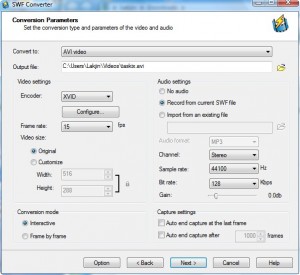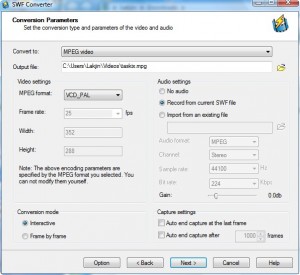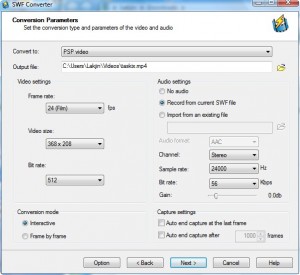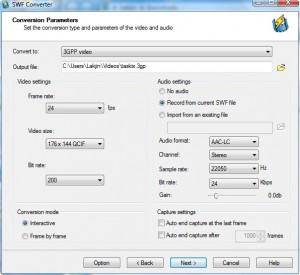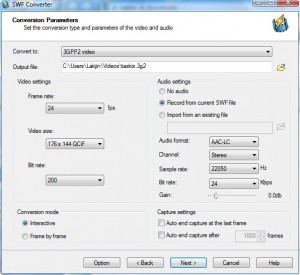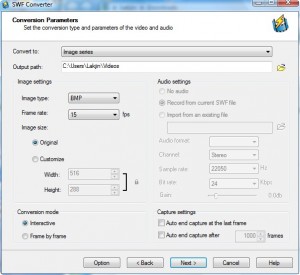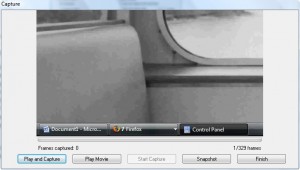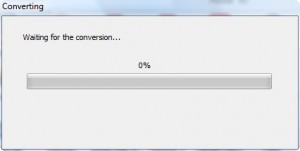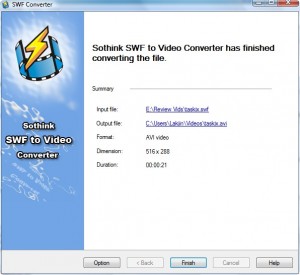{rw_text}Giveaway of the day for May 19, 2009 is:
Version reviewed:
v2.4 Build 80312
Software description as per GOTD:
Sothink SWF to Video Converter is a professional Flash converter for Flash SWF to video conversion. It converts Macromedia Flash SWF to AVI, MPEG, iPod/PSP (MP4), 3GP, animated GIF, image series and more other popular formats.
Features
- Convert Flash SWF to AVI, MPEG, iPod/PSP (MP4), 3GP, animated GIF
- Convert Flash SWF to image series (BMP/PNG/GIF/JPEG)
- Crop Flash movies freely before you convert Flash to video files
- Add watermark, logo, copyright image onto the created video
- Adjust the position and transparency of watermark
- Adjust volume easily with a slider
- Support adopting different Flash to video encoder (XviD, DivX, MS-MPEG V1/V2/V3)
- Support Flash movies including Action Scripts, movie clips, and sound
- The Flash file with human interaction can be captured interactively or frame by frame before Flash conversion
————————-{/rw_text} –>
{rw_good}
- Straightforward and easy to use.
- Can convert to AVI, MPEG, MP4 (iPod/PSP), 3GP/3G2 and (animated) GIF.
- Can convert each SWF frame to BMP, JPG, PNG and GIF image.
- You can add an image watermark before you convert.
- You can crop your video before you convert.
- You can record in “interactive” mode or “frame by frame”.
- You can add audio from an external sound to your video.
- You have control over the FPS, bitrate, etc. for your output videos.
- You can choose to convert the whole SWF or just parts.
- Not too bad on computer resources.
- Supports Flash 6, 7, 8, and 9 conversions.
- Excellent output quality.
{/rw_good} –>
{rw_bad}
- Can’t convert to WMV, FLV, or MOV.
- Program crashes for me when trying to convert a Flash 8 SWF video.
- You can’t control any of the output settings (FPS, bitrate, etc.) for MPEG except the MPEG type.
- Crops and watermarks are not shown when doing the recording/converting.
- If you do multiple conversions right after another sometimes the interface becomes a little buggy.
{/rw_bad} –>
{rw_score}
{for=”Features as Described” value=”10″}Everything is there.
{/for}
{for=”Ease of Use” value=”9″}A little bit of video related knowledge is needed (not anymore more than the average video converter though) but otherwise is very easy to use.
{/for}
{for=”Performance” value=”7″}Program crashes when I try to load a Flash 8 SWF video but otherwise it works great. Not too heavy on computer resources either.
{/for}
{for=”Usefulness” value=”10″}A good SWF converter is very rare. This program is extremely useful.
{/for}
{for=”Arbitrary Equalizer” value=”9″}This category reflects an arbitrary number that does not specifically stand for anything. Rather this number is used to reflect my overall rating/verdict of the program in which I considered all the features and free alternatives.
{/for}
{/rw_score} –>
{rw_verdict}[tupr]
{/rw_verdict} –>
Registration and installation went fine. You must manually enter registration information; grab it from the readme.
SWF to Video Converter is an excellent SWF to AVI/MP4 (iPod/PSP)/3GP/3G2/(animated) GIF/JPG/PNG/BMP/GIF converter. I only had one problem with it, and that was trying to convert a Flash 8 SWF but otherwise this program works great.
SWF to Video Converter works like a step by step wizard. When you run the program you see “step 1”. At “step 1” you must browse your computer and load the video you must convert:
When you load your video you will be shown the video’s current “settings”. You can also preview the video:
Click “Next” to continue to “step 2”. At “step 2” you can crop your video and/or add an image watermark:
You can add a JPG, PNG, GIF or BMP watermark.
When ready, hit “Next” to go to “step 3”. At “step 3” you need to choose your output format, change your output videos settings (if you wish) and decide if you want to convert in “interactive” mode or “frame by frame” mode:
AVI
For AVI, you can choose “XVID”, “MS-MPEG V1”, “MS-MPEG V2” and “MS-MPEG V3” for the “Encoder”.
MPEG
For MPEG, you can choose “VCD_PAL”, “VCD_NTSC”, “SVCD_PAL”, “SVCD_NTSC”, “DVD_PAL”, “DVD_NTSC” for “MPEG format”. The quality of your output MPEG video will depend on the “MPEG format” you choose – you have no control over the output video settings otherwise.
iPod (MP4)
PSP (MP4)
3GP
3G2
Image series
For “Image series” your image type can be BMP, PNG, JPG, GIF and animated GIF. If you choose BMP, PNG, JPG and GIF, each frame of the SWF will be exported as that respective image type. If you choose animated GIF, your video will be turned into an animated GIF.
As mentioned, for each video output you need to decide the “Conversion mode” – either “Interactive” or “Frame by frame”. The difference is:
- “Interactive” is for those SWF videos/files that need human interaction (i.e. you need to click on the video to progress it such as in a Flash game). Do “Interactive” mode if your video is of such. Then when converting the video you will need to do the human interaction part so that it is recorded into the output file properly. Also “Interactive” is the only mode with which sound from the SWF will be recorded so if you want to keep the original SWF sound (even if you don’t have an “interactive” SWF) do this mode also. Also, with “interactive” you can pick and choose to record only multiple select parts of the video.
- “Frame by frame” is faster than “interactive” but you won’t record the original SWF sound. With “frame by frame” you can also choose to record only a select part of a video but only one part instead of multiple like with “interactive”. If your SWF video/file does not need human interaction and you are OK with not having the original SWF sound, you can do frame by frame.
When you have selected your output format and are happy with all your settings, hit “Next” to go to “step 4”. At “step 4” you will begin the actual conversion process:
If you cropped your video or added a watermark it will not be reflected at this step. However your end video will reflect the crop/watermark. To start recording/convert, hit “Play and capture”. If you did “interactive” mode you will be able to “stop capture” and resume capture whenever you want. In other words, you can record/convert select parts of the video instead of all of it. If you did “frame by frame” you can also choose to only record a select part of the video but you can’t stop/resume capture… once you stop capture the capturing is done. Also if you did “interactive” mode the video will literally play in real time. “Frame by frame” the video plays in fast forward.
After your capturing is done, the conversion will start:
Once the conversion is done, you will be told so:
That is basically the whole program. Here is the performance of it.
Computer Resource Usage
- Sitting idle with no video loaded, SWF to Video Converter uses 5.2 MB of RAM and no CPU;
- Sitting idle with a video loaded, SWF to Video Converter uses about 10-15 MB of RAM and 0-1% CPU;
- During the “capturing” part of the conversion process, it uses still around 10-15 MB of RAM and 0-1% CPU;
- During the “conversion” part of the conversion process, it uses around 30-40 MB of RAM and around 50% CPU.
Conversion Speed
The “capturing” time will vary drastically depending on how long your SWF video is because you are literally playing it and capturing it. After the “capturing” part, the “conversion” part is done fairly quickly: for a 22 second output video it took less than 5 seconds.
Output Video Quality and Size
The original Flash 6 SWF was 2.57 MB and the output AVI (at the default settings… I didn’t change anything) is 1.35 MB (this includes the watermark). The quality of the AVI isn’t exactly 1:1 to the SWF but it is extremely close; a little loss in “sharpness” is the best way I can describe it. You can download the two (SWF and AVI) videos by clicking here if you want to compare yourself.
Overall SWF to Video Converter is an excellent program. It is easy to use and works well. Two thumbs up! However there are a few problems with this software. The most major problem I ran into was:
- The program would crash whenever I tried to convert a Flash 8 SWF video. Flash 6 and Flash 9 worked just fine. I don’t have a Flash 7 to test it out. However I hope, and am guessing, this problem is just with me and not with the program in general.
Other minor things are:
- You can’t convert to WMV, FLV or MOV video formats. This is no biggie because once you have your SWF into AVI, you can use FormatFactory to get it into any other format you want.
- You can’t control any of the output settings (FPS, bitrate, etc.) for MPEG except the MPEG type. Not sure why this is but I do find it annoying.
- Crops and watermarks are not shown when doing the recording/converting. This can confuse a few people… I know it confused me. I wasn’t sure if the watermark worked or not until I saw the output video.
- If you do multiple conversions right after another sometimes the interface becomes a little buggy. While doing multiple conversions, one after another, of the same SWF video, I noticed that sometimes a drop down menu would be grayed out, such as “FPS” for “AVI”. Now I know you are supposed to be able to choose the “FPS” for “AVI” when doing “interactive” so it baffled me. However just closing the program and reloading the video solved the program so no biggie. Just keep in mind that if you do multiple conversions (one after another) don’t be baffled if a menu/setting is grayed out when it shouldn’t be.
This review was conducted on a laptop running Windows Vista Home Premium 32-bit. The specs of the laptop are as follows: 3GB of RAM, a Radeon HD 2600 512MB graphics card, and an Intel T8300 2.4GHz Core 2 Duo processor.
{rw_freea}
SWF to AVI #1
SWF to AVI #2
Super
{/rw_freea} –>
{rw_verdict2}SWF converters are rare because converting SWF to other formats is not the same as converting, say, an AVI to WMV. Finding a good SWF converter is even more rare. SWF to Video Converter is a rare and excellent program: two thumbs up! The only major con with this program was that I could not convert Flash 8 videos; however I hope, and am guessing, this problem is just with me and not with the program in general. Regardless of the cons though, I highly recommend SWF to Video Converter.
{/rw_verdict2} –>

 Email article
Email article