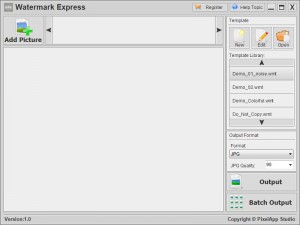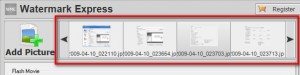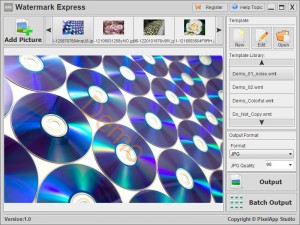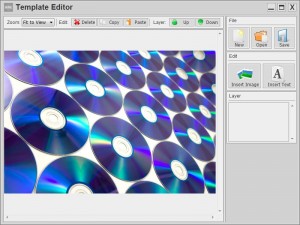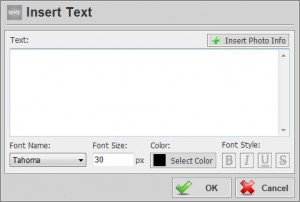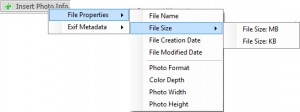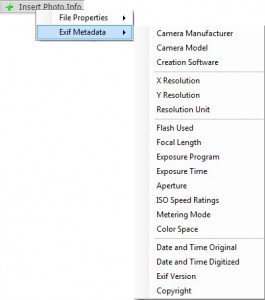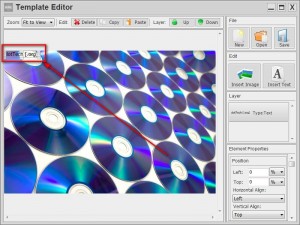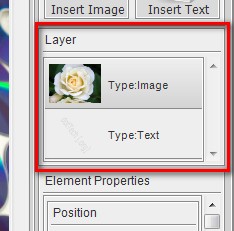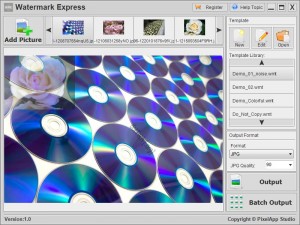{rw_text}Giveaway of the day for August 16, 2009 is:
Version reviewed:
v1.0
System Requirements:
Windows 2000, 2003, XP, Vista
Software description as per GOTD:
Watermark Express is a powerful and professional watermarking software that helps you to protect your digital photo easily! With Watermark Express, you will be able to add text, EXIF information, image, logo watermark to
your photo to protect your copyrights, and with it batch processing function that can helps you to process hundreds of photo in minutes.Features:
- Multilayer watermark template editor.
- Include a variety of image effect: shadows, noise, transparency, rotation and more.
- Automatically adjust watermark elements by photo size.
- Supports adding EXIF information(iso, aperture, date, etc.) as watermark.
- Batch processing function.
————————-{/rw_text} –>
{rw_good}
- Simple and straightforward.
- Nice clean interface.
- Supports batch processing.
- Supports image and text watermarks.
- You can have multiple image and text watermarks on one image.
- You can save watermarks as “templates” for future use.
- Resizes watermarks relative to image size!!!!!!!!!!!!!!!
- Can output images as JPG, BMP, PNG, TIFF, or GIF.
- Has the ability to insert file properties and EXIF metadeta automatically for text watermarks.
- A fair about of options for watermarks, like rotation, opacity, add shadow effect, etc.
- You can easily share watermark templates with friends.
- Comes with a few watermark templates you can use/edit.
- Fairly fast processing.
- Does a good job in keeping image quality intact.
{/rw_good} –>
{rw_bad}
- Lacking a “Add folder” option.
- Significant lag from the time I run Watermark Express to the time it actually opens.
- Can become fairly resource intensive (depending on how many images you add).
- No “keep original format” output option.
- Program windows are not resizable.
- “Element Properties” requires a lot of scrolling.
- Scrolling through loaded images is done horribly… so much clicking!
- New watermark templates you create are not added to the “template library”.
- Cannot delete any of the templates from the “template library”.
- Automatically overwrites already existing files without prompt.
- Program can crash if image is a small resolution.
- No confirmation window telling you your images are down being watermarked.
- Deleting images after you load them is a pain.
{/rw_bad} –>
{rw_score}
{for=”Ease of Use” value=”7″}For the most part this program is easy to use. When it becomes very unuser friendly is when you have to scroll for images (if you add more than 4 images you need to scroll left/right). Lots and lots of scrolling by clicking the left/right buttons over and over.
{/for}
{for=”Performance” value=”9″}Watermark Express works at a good pace and the output quality is just about the same as the original. However be warned that it can become resource intensive depending on the size and amount of images you add at once.
{/for}
{for=”Usefulness” value=”5″}Not everyone needs watermarking tools. Some do, some don’t.
{/for}
{for=”Arbitrary Equalizer” value=”8″}This category reflects an arbitrary number that does not specifically stand for anything. Rather this number is used to reflect my overall rating/verdict of the program in which I considered all the features and free alternatives.
{/for}
{/rw_score} –>
{rw_verdict}[tupr]
{/rw_verdict} –>
Watermark Express is a program that allows you to add image and text watermarks to your images.
This is what Watermark Express looks like:
The interface itself is fairly clean and aesthetically pleasing in my opinion. However there are two things missing:
- An “Add Folder” button/option. True you can select multiple images at once using “Add Picture” but there really does need to be an “Add Folder” option.
- The ability to resize the program window. The program window itself is 800×600 so people with smaller resolution screens may have a problem there. Also when you find how much you need to scroll, you will wish you were able to resize the program window.
Another quarrel I have with the interface is the badly done scrolling for the image bar. When you load images into the program they appear as thumbnails at the top (which I just referred to as the “image bar”):
From the image bar you get to see thumbnails of 4 images at a time. To view the rest of the images you need to scroll left/right. The problem is that the scrolling is done very badly. Every time you click the left or right arrow button to scroll, the next four (or previous four depending on which button you clicked) images are shown you to. There is no other way to scroll through the images besides the left/right arrow buttons. Imagine how many times you would have to click the right arrow button to get to the last image if you had 1000 images loaded into the program. Holy crap batman!
The scrolling for the “Template Library” is done in the same way. The only difference is the Template Library only has 20 templates to scroll through (and you cannot add more templates to the template library) so it is not too bad in terms of scrolling.
When you want to watermark your images, you first need to click on “Add Picture” and load your images into the program. As I mentioned earlier while there is no “Add Folder” feature you can select multiple images at once to add them into the program. Unfortunately the developer is not very clear which images are supported as input only caring to label the supported format drop down menu with “Picture File”. When picking which images to watermark, don’t worry if the ones you want to watermark at once are different resolutions. One great thing about Watermark Express is if you have loaded different resolution images into Watermark Express and want to watermark them all at once, Watermark Express will resize the watermarks relative to each image resolution. In other words the watermarks will fit the image and not be too large (or too small) for it.
When you are loading images into the program keep one thing in mind: Watermark Express can get very computer resource intensive while loading images. It took me 13 seconds to load 1072 images. During those 13 seconds my computer started around 0% CPU and ended up at 55%. For the RAM it started at 14 MB RAM and ended up at 908 MB (!). However the good news is after the images are loaded CPU and RAM usage drops down to acceptable levels: CPU is almost 0% while idle after you load images and RAM usage depends on how many images you loaded (for 1072 images it was ~60 MB RAM). One thing to also note is that when loading images to the program it may seems like Watermark Express freezes; just give it a few seconds and it should be fine. I know because I almost accidentally thought it was frozen my first couple of times using it.
Once you have loaded all your images you will need to select one of them to start adding watermarks. Once you select one (from the top image bar) you will see a preview of it in the main program window. The preview will have “DEMO” written on it as a demo watermark:
At this point you can start creating your own watermarks, use one of the 20 provided watermark templates, or you can edit one of the 20 provided watermark templates to make your own (you can find the 20 provided templates in the “Template Library”). For the purpose of this review I will just focus on creating your own.
To create your own watermark simply click the “New” button from the top right; this will bring up the “Template Editor”:
From this Template Editor you are actually creating a watermark template that you will be able to save and reuse at any time you wish. Click on “Insert Text” to insert a text watermark or “Insert Image” to insert a image watermark. You may mix and match (use both images and texts) and you may insert multiple images and and multiple texts.
For “Insert Text” the following window will pop up:
At this window just type in the text you want as your watermark, select the font, font size, color and style. You can also click on “Insert Photo Info” to insert information and the image such as file properties and EXIF metadata:
Once you have got your text watermark as you want it, click “OK” and it will be placed on your image:
Once it is placed your image you may do things such as drag it around to place it as you desire, enlarge it, and rotate it. Additionally, from the “Element Properties” at the bottom right you can not only edit the text, font, font size, font color, and font style but you can also add things like shadow or noise and change the opacity of the text. One thing to note, however, is that there is a lot of scrolling to access all the options in “Element Properties”. The good thing though is that the scrolling is done via a proper scroll bar so it isn’t too hard on your fingers.
“Insert Image” works in mostly the same way as “Insert Text” except obviously you use an image instead of text. As with “Add Picture” the developer is not very specific on which image formats can be used for image watermarks.
As you add text/image watermarks they will be listed in the “Layer” box:
The text/image watermarks work just like the layers do in say Photoshop. The higher the watermark in “Layer” the highest it will be placed, i.e. if from the above screenshot my image and text are overlapping, the image will show but the text will not. You can move the layers up and down, and also delete them, from the button bar at the top of the “Template Editor” window:
Once you are done with your watermark template and it is how you like it, just click on “Save”. You will be asked to name it and save it on your computer. The neat part about this type of system is that you can easily resuse your watermarks whenever you want and share the templates with anyone that has Watermark Express. The bad part is that you must manually load the watermark every time you run Watermark Express (new templates are not added to the “Template Library”). After you save the template the “Template Editor” window should close and you will be back to the main program window.
At the main program window you should now see your watermarks on your images:
At this point all you have to do is select what format you want to output your images at. You can choose from JPG, PNG, BMP, GIF or TIFF. Unfortunately there is no “keep original format” option (arggghhh!!). After you select your output format clicking on “Output” will output your current image with watermarks on it; clicking on “Batch Output” will output all your loaded images with watermarks on it. You will be asked where to save your images after you click either of the buttons.
One thing to keep in mind when selecting where to put your images is the fact that Watermark Express does not prompt you if there is an already existing file with the same file name in the output location you selected – it will automatically overwrite it.
After you decide where to save your images Watermark Express will start processing your images. Watermark Express actually works pretty fast. It took 61 seconds for Watermark Express to process 249 images of mine. The output quality of the images is also very good (I am talking about same format to same format). Furthermore the computer resource usage is not too bad (but nothing to brag about either): it uses around 50% CPU and RAM usage differs depending on how many images you have loaded. For 249 images it used ~33 MB of RAM while idle (after I loaded the images) and during processing the RAM usage fluctuated around ~33 MB (sometimes it fluctuated by double digits). The bad thing, however, is once the images are done being processed there is no confirmation window telling you that.
Overall I think Watermark Express a thumbs up. Yes it definitely has its quirks (mainly interface related) but I am giving it a thumbs up because it is one of the only programs I have used so far for watermarks that resize watermarks according to image resolution! Plus it works fairly fast and allows a fair bit of elbow room when making watermarks. As for the quirks I just mentioned… most of the quirks I already talked about above. The only three major ones I have reserved for discussion at the end are the following:
- Watermark Express crashes and gives and an error if the image you are processing is a very small resolution. Now I am not 100% what qualifies for “very small” but for me Watermark Express crashed when trying to watermark a 34×25 image. Other images such as a 156×72 works just fine. Of course you must be asking “why do you need to watermark such a small image”. My answer is I don’t know… I was just testing Watermark Express!
- Deleting images once you have loaded them into the program is a big pain. You must right click them and select “Delete” for every single one… there is no way to delete them all at once. A better way, in my opinion, is to close and reopen the program.
- Watermark Express has significant lag time from when you double click on the icon to run it to the time it actually opens. For me this lag varies from 9-15 seconds with an average of about 12 seconds.
This review was conducted on a laptop running Windows Vista Home Premium 32-bit. The specs of the laptop are as follows: 3GB of RAM, a Radeon HD 2600 512MB graphics card, and an Intel T8300 2.4GHz Core 2 Duo processor.
{rw_freea}
PhotoWham! is an excellent tool that allows you to add text watermarks very easily and very, very quickly.
Amungst the abundance of features FastStone Photo Resizer has, adding text and image watermarks are two of them.
{/rw_freea} –>
{rw_verdict2} Watermark Express does need some polishing in many areas, one of the biggest ones being the interface (mainly scrolling) but it is a fine program for those that need to watermark. Thumbs up and recommended. For free alternatives, if you are looking to add text watermarks, give PhotoWham! a try – it is excellent in that area. Otherwise, FastStone Photo Resizer is worth a shout.
{/rw_verdict2} –>

 Email article
Email article