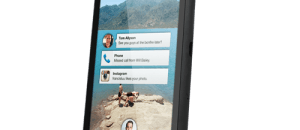TeamWin Recovery Project (TWRP) is one among the most popular custom recoveries for Android devices. ClockworkMod (CWM) recovery and TeamWin Recovery Project (TWRP) recovery are so extensive that a regular Android user can’t deny the temptation to replace their boring stock recovery (the default recovery that comes with the device) with either CWM or TWRP. Though CWM is relatively a bit more popular, TWRP has over the time become quite a good contender to the latter.
TeamWin Recovery Project (TWRP) is one among the most popular custom recoveries for Android devices. ClockworkMod (CWM) recovery and TeamWin Recovery Project (TWRP) recovery are so extensive that a regular Android user can’t deny the temptation to replace their boring stock recovery (the default recovery that comes with the device) with either CWM or TWRP. Though CWM is relatively a bit more popular, TWRP has over the time become quite a good contender to the latter.
Disclaimer: This guide is intended as a helpful “how to”. dotTech and its writers are not responsible for any gain or loss (including but not limited to bricked devices) incurred as a result of following this guide. Install a custom recovery at your own risk. Installing a custom recovery may void your warranty.
Requirements
This guide will help you to install TWRP recovery on your Sprint HTC EVO 4G LTE in two possible methods. This guide requires you to have unlocked the bootloader of your device (for Fastboot method), or rooted your device (for GooManager method) before carrying on with the procedures.
Before We Begin
To start with installing TWRP recovery on your device, make sure that you are ready with the following:
- Download TWRP recovery file, openrecovery-twrp-2.3.1.0-jewel.img. Rename this file to twrprecovery.img for simplicity. Do not extract this file.
- Install ADB and Fastboot on your computer.
- HTC USB drivers for Windows, if you are running Windows, or the drivers for Mac or Linux if you are running those. Install the drivers if you haven’t installed them already.
- Make sure that USB debugging is enabled in your device (Settings -> Developer Options -> USB debugging).
How To install/flash TWRP recovery on Sprint HTC EVO 4G LTE
GooManager Method
- Install GooManager app from Google Play Store.
- Open the app after you install it.
- Open Menu -> Install OpenRecoveryScript.
- When prompted, grant root privileges to the app.
- The device will reboot a number of times. Wait till the installation finishes.
Fastboot method
- Open a command prompt in your computer (First, press Win + R to launch the Run dialog, then enter “cmd” in the dialog box).
- Change the working directory of the command window to the directory where you had placed the TWRP recovery file (twrprecovery.img) using the command “cd directorylocation” without quotes (for example, “cd c:\android“).
- Enter FASTBOOT mode by either following:
- Hold down the Power button to turn off the device.
- Turn on the device by holding down the Volume down and Power buttons together.
- When the device resets, release Power button for 1 second and hold down the Power button again until you enter the BOOTLOADER mode.
- After you enter BOOTLOADER mode, select FASTBOOT and press the Power button.
- Plug the device to your computer via a microUSB cable.
- Or by following:
- Turn on your device if it’s not already on.
- Plug the device to your computer via a microUSB cable.
- Boot into the fastboot mode by entering the following command in the command prompt:
- adb reboot bootloader
- Then (after the device is in the FASTBOOT mode), in the command prompt, enter:
- fastboot flash recovery twrprecovery.img
- fastboot erase cache
- You can unplug and reboot your phone after the process finishes.
- Congrats! You now have TWRP recovery installed on your device.
To enter TWRP recovery on your Sprint HTC EVO 4G LTE, follow the steps below:
- Hold down the Power button to turn off the device.
- Turn on the device by holding down the Volume down and Power buttons together.
- When the device resets, release Power button for 1 second and hold down the Power button again until you enter the BOOTLOADER mode.
- After you enter BOOTLOADER mode, select RECOVERY and press the Power button.
Conclusion
Enjoy the power of TeamWin Recovery Project (TWRP) on your Sprint HTC EVO 4G LTE. Now you can do things such as rooting your device, performing advanced backup and recovery, partitioning SD card and much more.
[via XDA]

 Email article
Email article