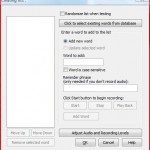{rw_text}Giveaway of the day for November 22, 2008 is SpellQuizzer.
[rssless]————————-{/rw_text} –>
{rw_good}
- You create your own spelling lists.
- You can make audio or visual ‘reminders’ to help the person using the list remember what word you want them to spell.
- You can import/export lists.
- Self-explanatory interface.
- You can password protect any specific program feature.
- Words are stored in a database so individual words can be reused for different lists.
- No visual prompt telling you if you spelled word correctly.
{/rw_good} –>
{rw_bad}
- There is no pre-defined list (you can download some though).
- Aimed at a very small niche.
- Visual reminder character limit is 50.
- No visual confirmation if you spelled word correctly.
{/rw_bad} –>
{rw_score}
{for=”Features as Described” value=”10″}
{/for}
{for=”Ease of Use” value=”10″}
{/for}
{for=”Usefulness” value=”4″}
{/for}
{/rw_score} –>
Installation and registration was straight forward – no having to run anything as administrator.
SpellQuizzer is aimed to help students that have spelling words to memorize for the week. And such, the program is coded around that goal.
What this program does is that it allows a user (most likely a parent, but could also be a teacher) to create a ‘list’ of words. You input the word with a ‘reminder’ to help the person who is trying to spell the word correctly know what word you are talking about. This ‘reminder’ can be written – you can type in any reminder you want…just be sure not to type in the actual word because this reminder will be displayed onto the screen when the list is being used. Or this ‘reminder’ can be verbal – you can record (you must have a mic) the reminder and it will be played back when the list is being used (i.e. if you input the word ‘Test’ you can record ‘Test’ so that the person being tested knows what you are talking about). You can also set both if you wish.
What this program does not do is that it does not come with pre-defined lists meaning. You have to download them (click here). Thanks Robert for pointing this out.
When you open the program, you are prompted with 6 options:
- Quiz me on a list! – you get to chose what list you want tested on. When taking the actual quiz, the student (or whoever is using it) will first hear the verbal reminder, if you set any, then will have to input what he/she thinks is the correct spelling of the word. If you set a written reminder, the written reminder is displayed at all times near the top of the window. If the student needs to hear the verbal reminder again, he/she has the option to hit “Play Word” and the verbal reminder will be played. When the student is ready, he/she enters the word in the area designated. Once the word is spelled how the student thinks it is correct, he/she has to hit “Check Spelling”. The program will check the spelling and if it is correct, the program will move on. If you set a sound to play when a word is spelled correctly the sound will play but there is no visual prompt if the word is spelled correctly. If the word is spelled incorrectly, the student will be prompted with an ‘error’ window of sorts (if you set a sound to play when a word is spelled incorrectly, the sound will also play). The window shows the student what spelling he entered, and what is the correct way to spell the word. After the student clicks “ok” the next word in the list is brought up. At the end of the quiz for each list, a small summary of how how many words were missed is given (i.e. if one word was missed, the program will say “You made 1 error”). If any errors were made, the student has the option to be re-quized on the words missed. If no errors were made, an option will be given to start the whole list over again.
- Create a spelling list – this is where you can create the spelling lists that will be tested upon. First you will be prompted to enter the name of the list. Then you can add words and set the specific reminders (visual, verbal or both) you want for the word. You have the option to set the list to randomize the words when being used, and make the word ‘case sensitive’ (the word would have to entered in the right case to be considered correct). If you have created lists previously and have words from those other lists you would like to use in this new list, you can click on “Click to select words from database”. In this window, words that you previously have created will be listed. You can chose whichever words you want and add them to the list. Each word will come with the reminder you set for it before, but you can also edit it and change it around as you please. Remember one thing: we sure to spell the word correctly when you are entering it into the list because the program does not check the word entered during a quiz against a dictionary, it checks it with how you spelled the word when you enter it into the list. This is what the “Create a spelling list” window looks like:
- Edit spelling lists – basically the same thing as ‘create a spelling list’ but rather here you edit spelling lists you already created.
- Import spelling lists – you can import spelling lists that were created by other people and sent to you. You can only import spelling lists that were created in SqellQuizzer – they must be in .sqdb format. You can download and import a bunch of pre-defined lists from here.
- Export spelling lists – you can export one or more of the spelling lists you have created. To chose the name of the export and the location, click “Save export file as”. The file is exported in .sqdb format so only SqellQuizzer can open the lists.
- Help – get help here for this program.
Aside from the 6 things mentioned above, there are also a few other options you have with SpellQuizzer.
- You can password protect any individual feature of SqellQuizzer. Go to File -> Edit Application Options -> Security.
- You can do ‘maintenance’ on your current database of words, cleaning up ‘orphaned’ words (words that are not associated with any list) or make the database ‘compact’ so it uses less space on your computer. To do this, Go to File -> Edit Application Options -> Database.
- You can set a sound to play when a word is spelled correctly or when a word is spelled incorrectly while taking a quiz on a list. You can also change what sound will be played when the quiz is finished with no errors. To do this, Go to File -> Edit Application Options -> Sound Effects.
- You can change the time limit allowed for verbal reminders. Default is set to 15 seconds, but you can make this is a short or as long as you want. To do this, Go to File -> Edit Application Options -> Audio Settings.
And that basically sums up all the features of SpellQuizzer. There are, though, a few places where I think SpellQuizzer can be improved:
- SpellQuizzer should come with some pre-defined lists instead of having to download them. You can download lists from here.
- Increase the character limit on visual reminders for words. Currently, I maxed it out at 50 characters. I think you should atleast be able to go to 100 or give you the option to set the character limit since it can be tricky to set visual reminders without actually giving away the word.
- Give the option to turn on a window that will pop up if you spelled a word correctly telling you that you spelled the word correctly.
There is one thing I would like to address. A poster on GOTD posted this comment:
Going by the awful grammar in the summary of this product I wouldn’t trust it with any spelling.
While it is true that given the nature of the program, the developer/website should try to have 100% accurate spelling and grammar, the comment above is kind of irrelevant because when you create a spelling list, you set the spelling of the word. When taking a quiz, the program checks the entered spelling with the spelling you set.
Free Alternatives:
Non-digital studying
If you think about it, this program does exactly what you can accomplish if you sit down with your kid (or a kid, or anyone) and go through a spelling list one by one. The only advantage this program gives, is that it kind of creates the studying into a ‘game’ for some kids, enticing some to study more then they would otherwise.
SpellingCity.com (thx Kim)
This program basically does what SpellQuizzer does, but in an online fashion and it is always free – although you must register on the website.
—-
You can create and save your own weekly spelling lists for your child to use.
You can also use pre-existing Sample Lists, and turn them into your own weekly spelling words.
Your child will be able to find his or her list by doing a search of your list name, teacher’s name or homeschool name.-SpellingCity.com
PMnet Verdict: This program can be very handy for parents with little children who are learning spelling words. This program can also be useful for people who are trying to learn a language and need help mastering how to spell many words. It is simple to use, and not very resource intensive. Good program, even though it has a small niche. If you need this kind of thing, it will be worthwhile to keep this program. Otherwise, you can check out SpellingCity.com for a free alternative, although I would feel kind of uncomfertable putting my child’s activity onto a website (but that is just me).
[/rssless]

 Email article
Email article