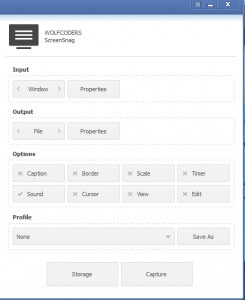 Are you someone who takes a lot of screenshots? Maybe you use these shots to show people problems with your computer. Maybe you do it to take pictures of programs for reviews (like me). Regardless of why you take screen shots, having more control over what you take a picture of would be nice. Well, ScreenSnag is here to give you that control.
Are you someone who takes a lot of screenshots? Maybe you use these shots to show people problems with your computer. Maybe you do it to take pictures of programs for reviews (like me). Regardless of why you take screen shots, having more control over what you take a picture of would be nice. Well, ScreenSnag is here to give you that control.
WHAT IS IT AND WHAT DOES IT DO
Main Functionality
ScreenSang gives you more control over what kind of screen shots you take on your computer. You can choose to capture the whole screen or just parts of the screen. ScreenSnag even allows you to set up hotkeys, or you can just use your “print screen” button on your keyboard to bring up the program.
Pros
- Gives you more control over your current “print screen” option
- Allows you to adjust the area you take a screen shot of. This can help you avoid using other editing software to crop out things you don’t want included
- Program will automatically launch when you hit your print screen button (this can be disabled)
Cons
- If you don’t take often screen shots, many of the features here may not be needed
Discussion
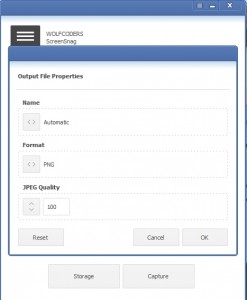 I take a lot of screen shots. Sometimes I use them to offer helpful hits to other people, and other times I take them to offer step-by-step walkthroughs. Now, I am sure that there are people out there who don’t take as many screen shots as I do (or maybe even more), but one thing is for sure: If you take screen shots at all, ScreenSnag can help you.
I take a lot of screen shots. Sometimes I use them to offer helpful hits to other people, and other times I take them to offer step-by-step walkthroughs. Now, I am sure that there are people out there who don’t take as many screen shots as I do (or maybe even more), but one thing is for sure: If you take screen shots at all, ScreenSnag can help you.
The best thing about ScreenSnag is the control it gives you. Now, you can take screen shots on your computer without using this program. Many laptops and keyboards come with dedicated buttons to handle this very task (usually called PRTSC or PRTSCR). However, by hitting this button you usually just take a picture of your whole screen, and everything that is on it. If you don’t want to include everything, you will need to edit the picture with some kind of photo editing program. Being able to cut out that second part will save you a lot of time. That goes double if you’re taking lots of screen shots.
When you first start up ScreenSnag, it pretty much makes itself the default “screen capture program” on your computer. This means, once it is installed and you hit that PRTSC button, it is going to launch ScreenSnag. Now, this is not really a bad thing if you like the program. In fact, I found it very helpful. However, if for some reason you don’t enjoy this feature, you can easily turn it off in the settings.
In fact, it is a lot of the little things that ScreenSnag does that makes it helpful. For example, when you have to take a screen shot, the ScreenSnag menu auto-hides itself (this was not very helpful when I attempted to take a screen shot of the program itself). This is a feature that can also be disabled in the options.
In general, ScreenSnag allows you to take a picture of the whole screen, a certain area of the screen, one Window, an element, etc. It also allows you to set up hotkeys and clicks that can bring up the program (in case your computer doesn’t have a PRTSC button). One of may favorite options was the ability to set up a “timer option”. This way you can take a lot of screen shots of you’re going through a “process” to show people what you did.
The program itself does not really have any flaws per-say. I mean, the program is pretty basic and is nothing fancy to look at, but that is hardly a drawback. Of course, if you don’t use your “print screen” option very much, you may not find this program as helpful as others
CONCLUSION AND DOWNLOAD LINK
Overall, if you’re looking to have more control over what you take screen shots of, you can’t go wrong with ScreenSnag. I have no reason not to recommend this program unless it is simply something that you are not going to use.
Price: Free
Version reviewed: 1.0.0.8
Supported OS: Windows XP / Vista / 7
Download size: 1.5MB
VirusTotal malware scan results: 0/44
Is it portable? No

 Email article
Email article



