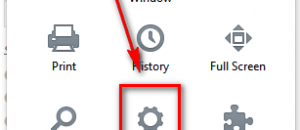Want to root your new Nexus 4? This guide shows you exactly how to do that!
Disclaimer: This guide is intended as a helpful “how to”. Ashraf and dotTech are not responsible for any gain or loss (including but not limited to bricked devices) incurred as a result of following this guide. Root your device at your own risk. Rooting may void your warranty.
Requirements
This root method has been tested on Google Nexus 4 running Android 4.2.x Jelly Bean. You need a Nexus 4 on Jelly Bean or higher for this to work. Do not try this on any other device.
Before We Begin
Before we begin rooting, you need to do the following:
- Install Nexus 4 drivers on your computer.
- Install Fastboot and ADB on your computer, if you haven’t already.
- Download the Nexus 4 insecure boot image to your computer and place it in the same C:/Android folder you installed Fastboot and ADB to.
- Download the Nexus 4 root files to your computer and extract the files into the same C:/Android folder you installed Fastboot and ADB to.
- Enable USB debugging mode on your Nexus 4. If you don’t know how to do that, read dotTech’s guide on how to enable USB debugging mode on Android 4.2 and higher.
- Make sure you have unlocked the bootloader on your Nexus 4. If you have not yet, read dotTech’s guide on how to unlock Nexus 4 bootloader.
How to Root Nexus 4
To root your Nexus 4 do the following:
- Go to “Settings” -> “Developer options” and check “USB debugging”.
- Turn off your phone.
- While the Nexus 4 is turned off hold the Volume Down and Power buttons simultaneously until the Nexus 4 turns on and is in Fastboot Mode. You will know your device is in Fastboot Mode when it says START in green text.
- Connect your Nexus 4 to your computer via USB cord.
- Open command prompt on your computer and type “fastboot boot boot.img” without the quotes and hit Enter on your keyboard.
- Your phone will now reboot and go to your home screen.
- Once your phone is at your home screen, go back to command prompt on your computer (open it if you closed it) and type the following commands into command prompt one after another (be sure to hit Enterafter each command):
- adb shell mount -o remount,rw /system
- adb push su /system/bin/
- adb push Superuser.apk /system/app/
- adb push busybox /system/xbin/
- adb shell
- chmod 06755 /system/bin/su
- chmod 0644 /system/app/Superuser.apk
- chmod 04755 /system/xbin/busybox
- cd /system/xbin
- busybox –install /system/xbin/
- exit
- exit
- Restart your Nexus 4.
Done! After you restart, you should now have root access. You can also now disconnect the USB cord, if you wish, and make sure to disable USB debugging mode.
Conclusion
Enjoy!
[via Addictivetips]

 Email article
Email article