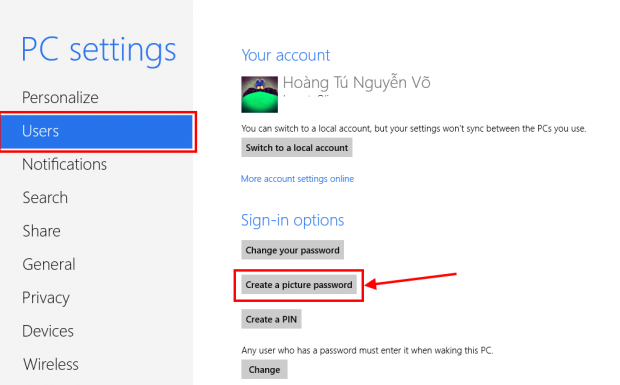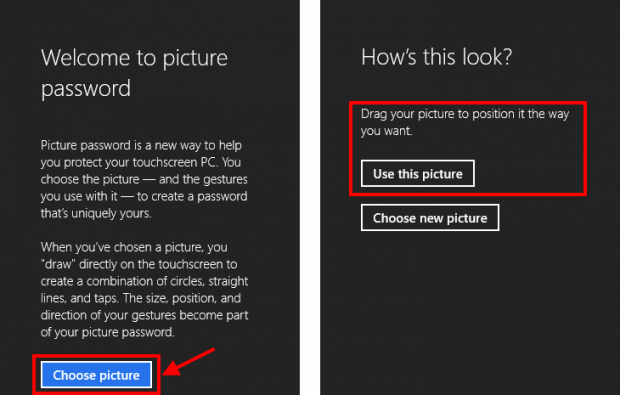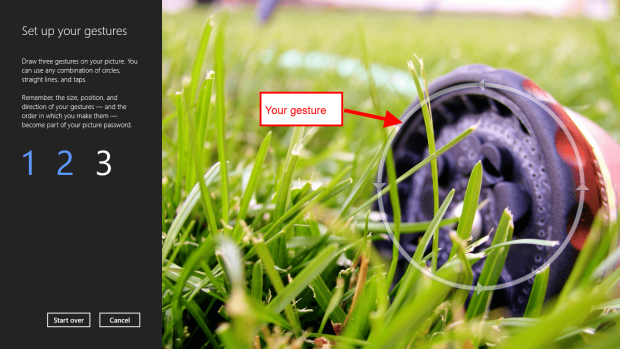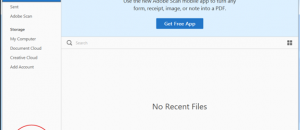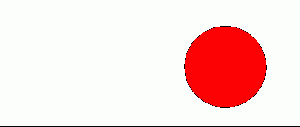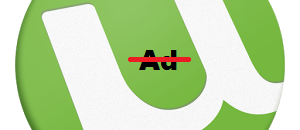Beside Start screen, live tiles, and Modern UI, Picture Password is another cool feature of Windows 8. Essentially Picture Password allows you to pick a picture and draw a pattern on the picture; that pattern then becomes your unlock pattern/password for your PC or tablet.
This feature is very useful for users on touch-enabled devices because it helps them login to their PC or tablet quickly and in a more secure manner (picture patterns are typically harder to guess than passwords). Non-touch users can also use Picture Password, but I think traditional password is more appropriate for these users.
In this article, I will show you how to setup and use a Picture Password on your Windows 8 PC or tablet.
HOW DOES PICTURE PASSWORD WORK
Picture Password allows you to “draw” up to three shapes or gestures anywhere on your selected picture to login to your computer or tablet. Not only is the location of the shapes/gestures taken into considering, but the direction, size, and order is too. When you want to login, you essentially have to re-draw the shapes/gestures in the same order, size, spot, and method as you drew them when you first set the Picture Password. Picture Password will prevent you from logging in if you draw wrong shape/gesture, wrong position, wrong order, or wrong method. The video below shows Picture Password in action:
HOW TO SETUP A PICTURE PASSWORD
Do the following to setup a Picture Password (remember you can do this on both touch-enabled and non-touch Windows 8 devices):
- Press hotkeys Windows + I to bring up Settings Panel then choose “Change PC Settings”. If you use a tablet, you can swipe from the right edge of your screen to bring up the Charms bar then choose Settings and select “Change PC Settings”.
- Choose “Users” on the left side of the screen from PC Settings, then click the button “Create a picture password”.
- You will be asked to enter your current password, if you have one. Enter it.
- After doing that, click or tap the “Choose picture” button and select the picture you want to use for your password, then click or tap “Use this picture”. You can use any picture you want.
- Now, you must draw your shapes or gestures on the picture. Make sure to remember exactly how you draw them; in particular, don’t forget the order and the direction of each gesture. You can draw up to three gestures/shapes.
- To finish setting up the picture password, you have to confirm your gestures/shapes by drawing them again. Remember to draw them exactly like you draw then in the previous step, otherwise it will be considered the wrong password.
Done!
CONCLUSION
Enjoy, touchscreen users! (Or mouse-and-keyboard users who decided to use a Picture Password.)

 Email article
Email article