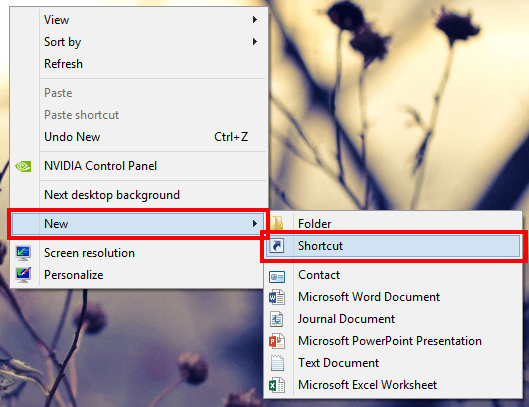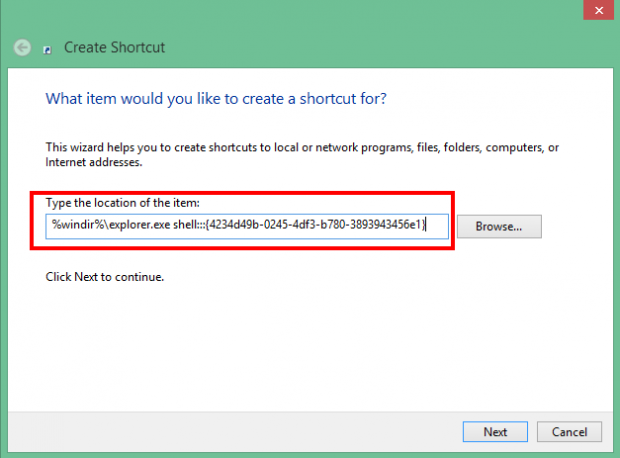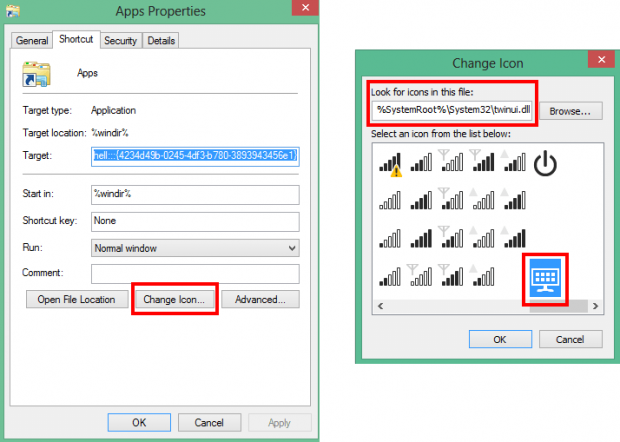In Windows 8, you can only open a Windows Store app from Start screen. As I work mostly in Windows 8’s traditional desktop environment, I really needed a way to open Windows Store apps from the desktop instead of having to go to Start screen to launch them. I found a way and in this article I’m going to teach it to you how to create a shortcut on desktop to quickly open Windows Store apps.
BEFORE WE BEGIN
Before we proceed further, there is one fact you must realize. Unfortunately, at this time, Windows 8 does not allow users to launch specific Windows Store apps from the destkop. In other words, you won’t be able to run Youtube Player directly from your desktop. There is, however, a way to be able to quickly and easily open a list of all installed Windows Store apps directly from your desktop. Once you open the list, you can easily launch any specific Windows Store app from there that you desire. And this list helps keep you from having to slide through the Start screen to find the apps you want to launch.
I will show you two different methods of creating that list on your desktop, and at the end I’ll show you how to pin that list to your taskbar. These methods work on Window 8 tablets and PCs.
METHOD 1: ACCESS WINDOWS STORE APPS VIA APPLICATIONS FOLDER
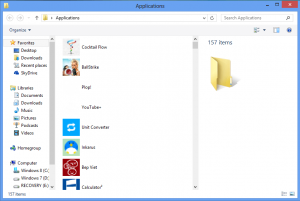 All the apps you install on your Windows 8 tablet or PC, whether they are from the Windows Store or apps you download from elsewhere, are accessible via an “Applications” folder. From this Applications folder you can launch any app or program that you have installed on your tablet or PC. This first method shows you how to create a shortcut to this Applications folder on your desktop. Once you create the shortcut, you can easily open the Applications folder — and thus launch your apps — whenever you want from your desktop
All the apps you install on your Windows 8 tablet or PC, whether they are from the Windows Store or apps you download from elsewhere, are accessible via an “Applications” folder. From this Applications folder you can launch any app or program that you have installed on your tablet or PC. This first method shows you how to create a shortcut to this Applications folder on your desktop. Once you create the shortcut, you can easily open the Applications folder — and thus launch your apps — whenever you want from your desktop
To create a shortcut to Applications on your desktop, do the following:
- Go to your desktop and right-click (or long tap, if on a tablet) on the desktop background.
- When you right-click or long tap, the right- click context menu will open. From this menu, choose “New” then “Shortcut”:
- With you select “Shortcut”, the “Create Shortcut” window will open. For the “Type the location of the item” textbox in this window, enter the following (you can copy + paste):
%windir%\explorer.exe shell:::{4234d49b-0245-4df3-b780-3893943456e1}
- Make sure you enter exactly what I have shown above. Once you do that, click “Next”.
- Now enter the name you want for the shortcut (you can name it whatever you want) and click “Finish”.
Done! Now you have a shortcut on your desktop to the Applications folder from where you can launch any and all apps you have installed
METHOD 2: ACCESS WINDOWS STORE APPS VIA APPS SEARCH
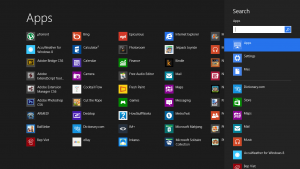 You know that Apps Search feature Windows 8 has, the one you would get if you press the Windows + Q hotkeys? Yeah, well, you can create a shortcut on your desktop to open that screen directly from your desktop. Once you have that screen open, you can launch all your Windows Store apps from it.
You know that Apps Search feature Windows 8 has, the one you would get if you press the Windows + Q hotkeys? Yeah, well, you can create a shortcut on your desktop to open that screen directly from your desktop. Once you have that screen open, you can launch all your Windows Store apps from it.
Creating a shortcut to Apps Search on your desktop is actually very similar to what I described in method 1, exception you enter a different location. To create a shortcut to Apps Search on your desktop, do the following:
- Right-click (or long tap) on your desktop.
- Choose “New” in the menu that opens, then select “Shortcut”.
- In the “Create Shortcut” window, enter the location listed below (you can copy + paste) and then click “Next”.
%windir%\explorer.exe shell:::{2559a1f8-21d7-11d4-bdaf-00c04f60b9f0}
- Finally, pick a name for the shortcut and click “Finish”.
Done! You now have a shortcut on your desktop that allows you to open Apps Search quickly and easily, and launch your Windows Store apps from there.
HOW TO CUSTOMIZE SHORTCUT ICON
Once you have created any of the two shortcuts shown above, the default icon is the Library icon. This is boring and uninformative. To change the icon to something more informative, do the following:
- Right-click (or long tap) on the shortcut you just created and choose “Properties”.
- Click the “Change Icon…” button in the window that pops up.
- In the “Change Icon” window, enter the location shown below (you can copy + paste) in the “Look for icons in this file” textbox:
%SystemRoot%\System32\twinui.dll
- Now you should see a bunch of icons appear. Select the “All apps” icon from the end of the list. Take note because the icon has a transparent background and white detail, you can’t see it; but it’s still there. Just click or tap in the area to select it, then click “OK”.
Done! Now the shortcut you created should have a nice icon to it.
HOW TO LAUNCH APPS FROM TASKBAR
Once you have created one of the two shortcuts mentioned above (and optionally changed the icon of the shortcut), it is very easy to launch Windows Store apps from the taskbar — simply pin the shortcut you created to the taskbar. Once pined, you can easily launch apps by clicking the shortcut and selecting the apps.
CONCLUSION
Beside using hotkeys, this tip provide you another way to quickly open Windows Store apps. Enjoy!

 Email article
Email article