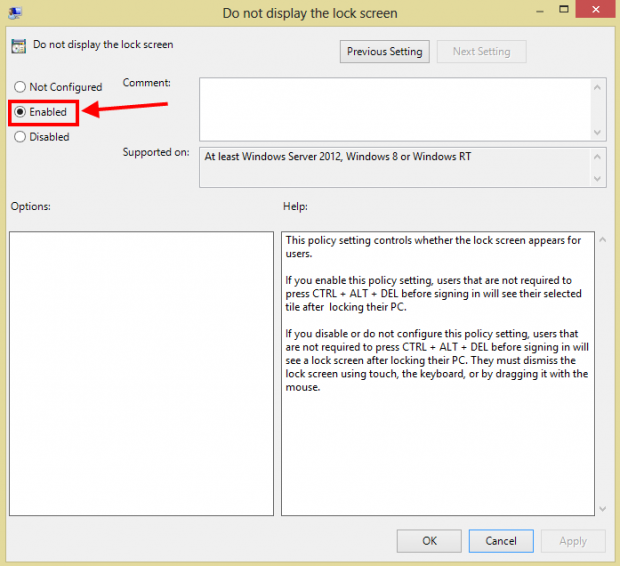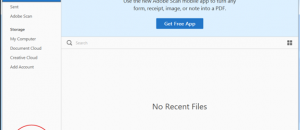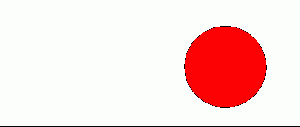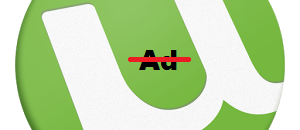As you already known, Windows 8 brings a ton of new features. One of them is the Lock Screen — much like what is found on mobile devices. Just like Windows Phone, Lock screen in Windows 8 is filled with a photo, a clock, and app notifications. However, while such as screen is useful for tablets, some desktop/laptop users may not like it because it creates an extra step in starting up the system. In addition, many people actually don’t look at the Lock screen, even for a second — they just login. As such, there should be a way to disable the Lock screen, right? Indeed there is. In this article, I will show you how to disable the Lock screen on Windows 8 (and replace it with the traditional login screen).
HOW TO DISABLE LOCK SCREEN
Do the following to disable the Lock screen on Windows 8:
- First, you need to open Local Policy Editor. You can do this by pressing the hotkey Windows + R to bring up the Run dialog, then type “gpedit.msc” (without the quotes), and click/tap “OK”.
- Once Local Policy Editor has opened, navigate to “Computer Configuration” –> “Administrative Templates” –> “Control Panel” –> “Personalization”.
- Once at Personalization, double-click or long-tap the “Do not display the lock screen” setting.
- When you double-click or long-tap “Do not display the lock screen”, a new window will open. In the new window, choose “Enable” in the list located near the upper-right corner and then click “OK”.
Done! You can close all open windows now.
After doing all the above, you should no longer see Windows 8’s Lock screen. Rather, you will now see the traditional Windows login screen. If you want to test intermediately if the change has been successful, you can press the hotkey Windows + L to lock your Windows. Now, when you try to log back in, you can see that it show the traditional login screen instead of the new Lock screen.
CONCLUSION
Enjoy the faster, less distracting startup!

 Email article
Email article