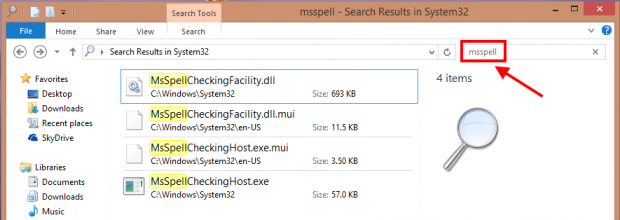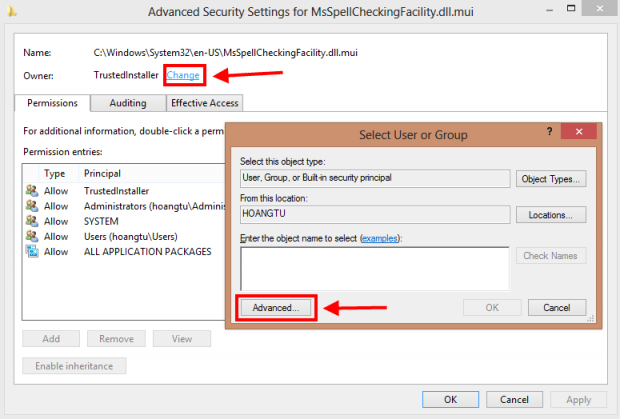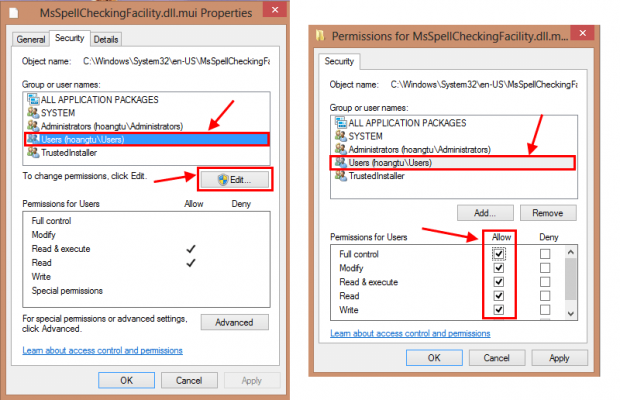Like mobile operation systems, Windows 8 provides a spell check feature throughout the entire system. Once you have turned on this feature (actually, it is on by default), the system checks your spelling everywhere you enter text — even in the desktop mode. Just like Microsoft Word, misspelled words are underlined wit a red line and the checker may fix them automatically (if you choose). However, there many users want to turn off this spell check system, especially non-English speakers. To satisfy this crowd, Windows 8 allows people to turn off the highlight misspelled words and auto-correct features.
Unfortunately, I don’t know what wrong with these options but the system still checks for spelling after I have disabled spell check. It is not only annoying but it also slows down my typing because it checks every word I has typed so far. If you are facing with this problem, this is an article you want to read because I will show you how to completely disable Windows 8 spell check and auto-correct.
HOW TO COMPLETELY DISABLE SPELL CHECK/AUTO-CORRECT
There are some system files that allow spell check/auto-correct to work, and to disable them you rename the files. It sounds simple but you need to know there are a few complicated steps involved because you must have permissions before renaming the files. Therefore, you should follow the steps shown below carefully.
That said, to completely turn off spell check/auto-correct, do the following:
- First, you need to navigate to C:\Windows\System32\ (C is your system partition).
- After that, in the search box at the top right corner, you have to type “msspell” (without the quotes) to search for spell check related files.
- When the search has finished, there will be four results which contain the word “MsSpell” in their name. You need to rename all these files. If you don’t want to rename the files, you can also move the files to some other location but the problem with moving the files is these files are in different folders in the System32 folder. If you move the files instead of rename, a problem might arise if you ever want to undo what you did because you will then have to move the files back to their original folders — and you may not remember them. Renaming, however, allows you to easily undo what you did — rename them to something like “1_MsSpell…” and they will be easy to find if you ever want to undo. In my opinion, renaming is a better way than moving, but you can do either or.
- When you go to rename the files, you will notice Windows won’t let you because you don’t have the proper permissions. As I mentioned above, you have to do a few extra steps to gain access to the permission to rename a system file. To get permission, for each of the four files, right click/long tap on the file and choose “Properties.”
- Once “Properties” window has opened, you need to select “Security” tab and then click “Advanced” button.
- In the new window, you should see “TrustedInstaller” in the “Owner” section. Yyou need to change the owner to your Windows account by clicking the blue line “Change” beside the owner name.
- When the “Select User or Group” window opens, you have to select the button “Advanced…” After that, click the “Find now” button in the new window.
- Now you will see a list that contains all of users and groups on your system. You have to find your account name in the “Name” column. If you use a Microsoft account to log into Windows 8, your account name in this list consists your email; if you use a local account, your account name is your username. To select an account, click the name and choose OK. Then click the OK button in “Select User or Group” window.
- Once you do the above, you will be back at the “Advanced Security Settings” window. Note that the owner name has been changed. You should now click the OK button at this window.
- Now you will be at the “Properties” window. Select your account name and click “Edit” button. In the new dialog, you need to select your account again and check the “Full control” box to give you full permission to the file. Then just click “OK” in all opened windows to close and apply all your changes.
- There we go! Now you can rename the file without any restriction. Once you rename the file, you will be asked for permission; and you just simple click “Continue” to finish renaming.
- Repeat the above steps for all of the four files.
- After renaming all the files, you have to restart your Windows.
Once Windows has restarted, you are done — spell check/auto-correct should be completely disabled!
CONCLUSION
They are complicated steps to disable spell check/auto-correct but the result is very worth it. Plus you just learned a trick on how to rename, delete, copy, and move any system file. Enjoy!
[via tinhte.vn]

 Email article
Email article