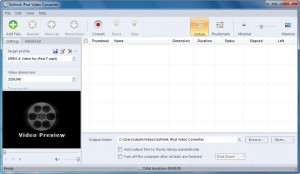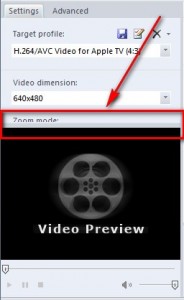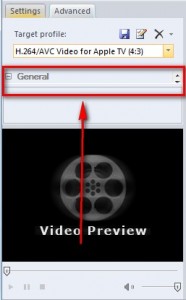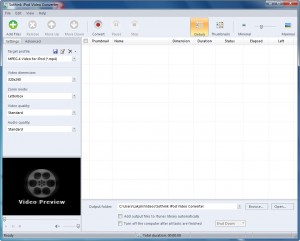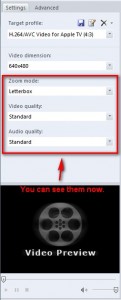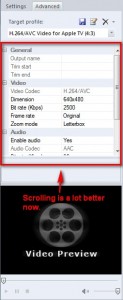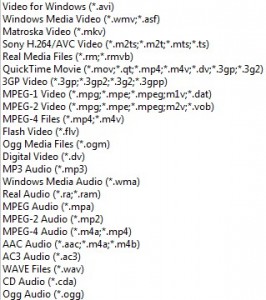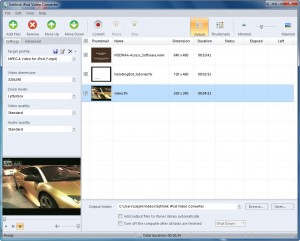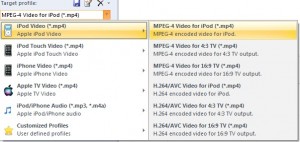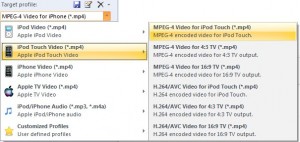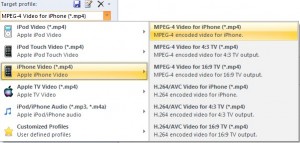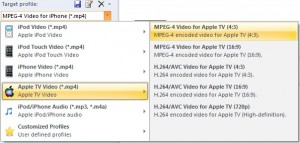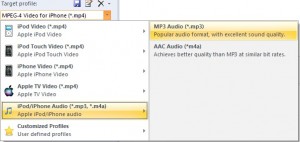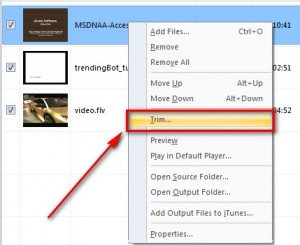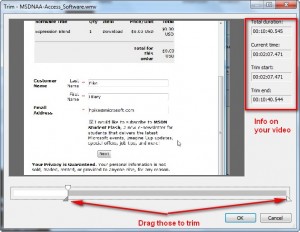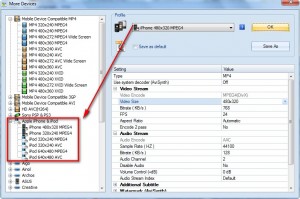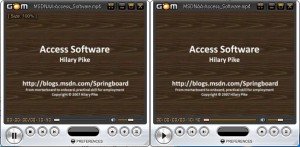{rw_text}Giveaway of the day for September 2, 2009 is:
Version reviewed:
v4.0 Build 90814
System Requirements:
Windows XP/Vista/2003 Server; Intel PII processor or above(P4 or K8 is recommended); 128 of RAM or above
Software description as per GOTD:
Sothink iPod Video Converter is an outstanding video converter specially designed for iPod/iPod Touch/iPhone/Apple TV users. It converts almost all popular videos/audios to the formats that can be played well on your iPod/iPod Touch/iPhone/Apple TV. This powerful iPod video converter applies multi-core CPU to realize highest speed batch conversion. What’s more, to bring you an amazing video enjoying experience, you can convert to H.264 encoded MPEG-4 movies (MP4) to get high-definition entertainment.
————————-{/rw_text} –>
{rw_good}
- Can convert to iPod and iPhone defined formats/profiles.
- Can also convert audio files in addition to video files.
- You can rip audio from video.
- Supports many input video and multiple audio formats.
- You can trim your video/audio before converting.
- Supports batch processing.
- Allows you to shutdown/sleep/hibernate computer after conversions have finished.
- Can add output to iTunes library automatically.
- Good output quality.
- Fairly fast conversions.
- Supports the high quality H.264 codec.
{/rw_good} –>
{rw_bad}
- Interface is not properly sized when you run the program.
- Can really eat up a lot of RAM while converting files.
- If batch processing, all files must be converted to the same thing.
- About a 7 second lag between the time I click on the icon to run the program and when the program actually opens.
- You must restart your computer after installing.
- No local Help file.
{/rw_bad} –>
{rw_score}
{for=”Ease of Use” value=”9″}Minor interface resizing annoyance but otherwise extremely easy to use.
{/for}
{for=”Performance” value=”8″}Output quality is good, conversions are fast, and CPU usage is acceptable. However RAM usage can easily soar past epic proportions if you have converting long videos.
{/for}
{for=”Usefulness” value=”5″}Although a clever person may notice they can use this as a normal video -> .MP4 converter, the main purpose of this program is to convert for iPod/iPhone. Not everyone owns an iPod or iPhone so this will not be useful to many people.
{/for}
{for=”Arbitrary Equalizer” value=”8″}This category reflects an arbitrary number that does not specifically stand for anything. Rather this number is used to reflect my overall rating/verdict of the program in which I considered all the features and free alternatives.
{/for}
{/rw_score} –>
{rw_verdict}[tup]
{/rw_verdict} –>
SoThink iPod Video Converter allows you to convert many different video formats to iPod (including iPod Touch), iPhone, and Apple TV defined formats. I say “defined formats” but in reality the output videos are just .MP4 videos (w/ either MPEG-4 or H.264 codec) with their resolutions, bit rates, audio, etc. set to match that of an iPod/iPhone/Apple TV. Additionally, you can convert audio files to iPod/iPhone audio (again they are just .MP3 or .M4A audio files with settings designed to match that of iPod/iPhone).
This is what the program looks like:
The interface is pretty straightforward. Just add the files you want to convert, choose what you want to convert to from the left hand menu, and convert it. However I would like to point out one thing. Look at the left hand side of the program window. Notice there is “Zoom Mode” right before where the “Video Preview” starts; it looks like it is cut off:
If you click on the “Advanced” tab you will notice something similar (the scroll for the “General Settings” is very small):
The reason why “Zoom Mode” looks cut off and why “General” scrolling is so small is because SoThink iPod Video Converter’s program window is not properly sized when you run it for the first time after install; it is too small initially and therefore some options/settings are cut off. If you resize the window (you may manually click on the top or bottom edge and click + drag to resize or you can double click on the top menu bar to make it full screen) both problems go away:
Isn’t that much better? The good thing is if you resize the window once and every time after, until you restart your computer, that the window will open up as the size you resized it to. However the bad thing is if you restart/shutdown/hibernate your computer and then run SoThink iPod Video Converter (SiVC), the window is back to its original size. This is extremely annoying.
To start converting videos/audios, simply click on the “Add Files” button at the top and add all the files you want to convert. You may add multiple files at once since batch processing is supported. These are all the input formats (audio and video) which are supported by Sothink iPod Video Converter :
When you add your files, they will be displayed on the program window for you; you may also preview them:
If you do decide to add multiple files at once, keep in mind all the files you process in one go must be converted to the same output format. In other words if you add three videos, you cannot convert video #1 to iPod, video #2 to iPhone, and video #3 to Apple TV via batch processing. You must convert all three videos to the same format if you want to make use of the batch processing feature. Now of course SiVC allows you to “check” and “uncheck” files after you add them so you may “uncheck” videos #2 and #3 while you convert video #1 to iPod, and so on and so forth. However this “checking” and “unchecking” solution sort of varies away from the purpose of batch processing as I already mentioned.
After you have added all the files you want to convert, select which output format you want to convert them to:
As you can see, you can select output profiles for iPod, iPod Touch, iPhone, and Apple TV. When selecting an output profile, keep in mind what I said: the output video “profiles” are just .MP4 videos with their settings, such as resolution and bitrate, set so they fit the settings of the iPod/iPhone/Applive TV. In other words, if you have another video converter that can convert to .MP4, chances are you will be able to convert the video with that program to the exact same type of video you would create with SiVC. The only difference may be with the other program it may not have an iPod or iPhone or Apple TV profile so you would have to manually set the resolutions, aspect ratios, bitrates, etc.
That being said I would also like to point out another thing: the “profiles” of iPod Touch and iPhone are the exact same (same settings, same formats); only their names differ. The reason for this is obvious: the iPod Touch and iPhone are similar devices; they have the similar hardware, and similar screen resolutions. A video that will work on the iPod Touch will work on the iPhone. It is very clever of the developer to categorize them as separate profiles to make it look like SiVC has extra functions =).
Anyway, after you select your output profile/format, you can customize your output settings (resolution and quality mainly) on the go…
…or if you click on “Advanced” you can have a bit more control over your output settings:
After you are happy with your output profile/format and output settings, there are only a few more things left to do:
- If you would like to trim your video, i.e. cut out some parts or make the video shorter, simply right click on the video and select “Trim” and trim it however you like:
- Choose where you want the output videos to be saved at (you may also leave it at the default location), choose if you want the output to be automatically be added to your iTunes library, and choose if you want your computer to shutdown/sleep/hibernate after conversions are done:
When you are ready to being the actual converting, just hit the “Convert” button located at the top of the program window, sit back, relax, and wait. You really should not be waiting too long because conversions are done fairly quickly. Since I was working with a trial version I was only allowed to convert the first 5 minutes of my video. It took me 48 seconds to convert the first 5 minutes. Therefore, using basic math skillz, I estimate it would have taken me just under 1 minute and 39 seconds to convert my video fully considering the fact it is 10 minutes and 40 seconds long. That, my friends, is not too shabby conversion speed. In fact I dare to even call it “fast”.
As for the other performance related statistics:
- Sitting idle SiVC uses ~9 MB of RAM. With videos loaded ram usage jumps to around ~25 MB.
- During converting a 18.8 MB 10:41 mins WMV video to iPod Video MPEG-4 at default settings, SiVC used around 50% CPU which is not bad. What is bad is how much RAM it used. At base, starting off, between SiVC.exe and FFMPEG.exe (SiVC uses FFMPEG to encode) it was using ~80 MB of RAM. As time passed and my file was converted, RAM usage sharply increased. At the end of the 48 seconds it took to convert the first 5 minutes of my video, RAM usage was at a total of ~110 MB! Image if you are converting a long video… RAM usage could go through the roof.
- The output quality is excellent.
Before I go on to the most anticipated part of this review, let me point out a few minor things that irk me about this program:
- There is no local help file. If you go to “Help” -> “Help” instead of a help file being opened from the install folder, the help page on the developer’s website is opened.
- You must restart your computer after installing SiVC. Restart your computer for a video converter? That is a first for me… come on!
- There is about a 7 second lag between the time I click on SiVC’s icon to launch the program to when the program actually opens.
Now on to the most anticipated part of my review: SiVC vs FormatFactory. As I am sure most, if not all, of you know by now FormatFactory is king of file conversions. Amongst its boat load of features, FormatFactory also has “mobile devices” profiles you can choose from. Among them is iPod and iPhone:
Now before I talk about the actual performance of FormatFactory vs SiVC, let me point out FormatFactory is missing “iPod Touch” and “Apple TV” profiles. However as I already mentioned, iPod Touch and iPhone are the exact same so you can just use the iPhone profile if you have an iPod Touch. As for Apple TV, you simply need to change the screen resolution (and/or other setings if you wish) for any of the .MP4 output profiles (as you can see there are many of them).
Okay so the performance comparison (note I manually configured the output settings to match for both programs for this test):
- Both SiVC and FF work about equally at fast with both taking just under 1 minute and 40 seconds to convert a 18.8 MB 10:41 mins WMV video to iPod Video MPEG-4.
- On average, FF uses more CPU than SiVC: 60% vs 50%.
- FF uses a lot less RAM than SiVC: at the end of converting the whole video, FF was using a little less tham 40 MB of RAM while SiVC was using 110 MB while only converting half of the video.
- FF used MENCoder to encode the .MP4s I created while SiVC used FFMPEG.
- Quality of outputs is similar:
The left one was converted with SiVC while the right one was converted with FF.
So with the exception in resource usage differences, the performance of FF and SiVC is similar. However it is worth noting with batch processing with FF you can have each file output as a different file while you can’t do that in SiVC.
Overall I definitely give SiVC a thumbs up. Despite its select shortcomings, Sothink iPod Video Converter is an excellent program for people who to have Apple products.
This review was conducted on a laptop running Windows Vista Home Premium 32-bit. The specs of the laptop are as follows: 3GB of RAM, a Radeon HD 2600 512MB graphics card, and an Intel T8300 2.4GHz Core 2 Duo processor.
{rw_freea}
With FormatFactory, you can literally convert almost anything to anything. If you have this program, you will never need another conversion program ever again.
This is from the developers website:
Format Factory is a multifunctional media converter.
Provides functions below:
All to MP4/3GP/MPG/AVI/WMV/FLV/SWF.
All to MP3/WMA/AMR/OGG/AAC/WAV.
All to JPG/BMP/PNG/TIF/ICO/GIF/TGA.
Rip DVD to video file , Rip Audio CD to audio file.
MP4 files support iPhone/PSP/BlackBerry format.
Source files support RMVB, Watermark, AV MuxFormat Factory’s Feature:
- support converting all popular video,audio,picture formats to others.
- Repair damaged video and audio file.
- Reducing Multimedia file size.
- Support iphone multimedia file formats.
- Picture converting supports Zoom,Rotate/Flip,tags.
- DVD Ripper.
- Supports 50 languages
{/rw_freea} –>
{rw_verdict2}Sothink iPod Video Converter is an excellent weapon of choice if you want to convert videos/audio to use on your iPod/iPhone/Apple TV. Thumbs up! If you want to grab this software and use it, by all means do so; you will have no regrets. However, unfortunately, I can’t say I recommend it and I am sure most of you know why. Why recommend a shareware limited function software when there is a freeware multifuction software that offers similar functionality and performance? SiVC is a worthy competitor but I recommend – drum roll please – FormatFactory.
{/rw_verdict2} –>

 Email article
Email article