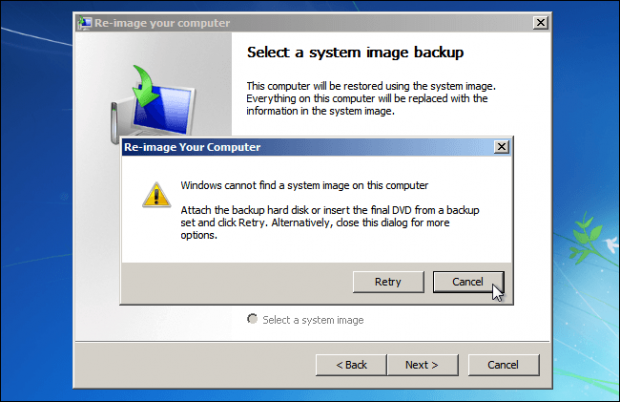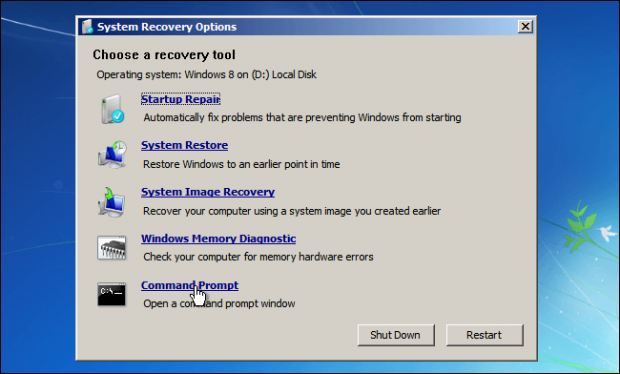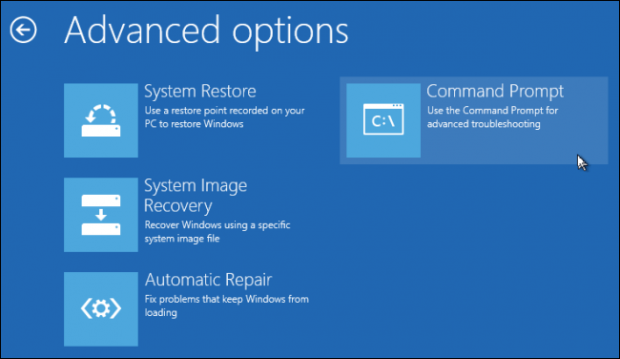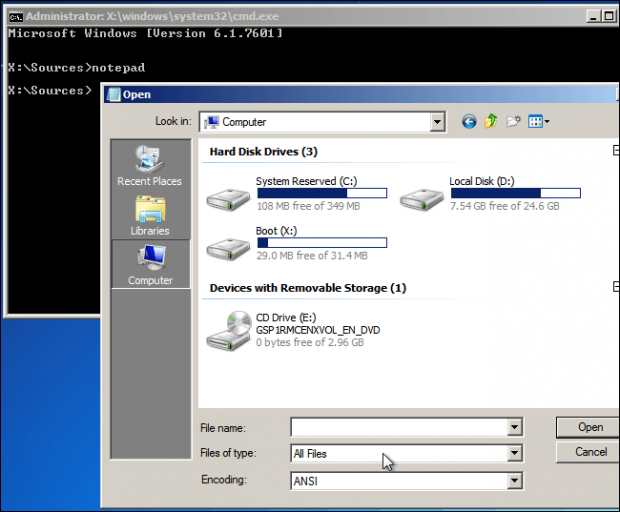A nightmare for Windows users is being unable to boot into Windows. In this situation, unless you know how to boot into Windows or some other trick, your data is likely lost forever. In this article I will show you a trick on how to use a Windows recovery bootable media to rescue and backup your data without booting into Windows.
WHAT IS WINDOWS RECOVERY BOOTABLE MEDIA
It is basically the CD or DVD or USB drive that allows you to install Windows. You may have received such a disk when you bought your computer, when you upgraded to Windows, or you may have created one on your own. If it helps, don’t think of it as recovery media — think of it as the Windows install CD/DVD/USB. These disks are also called Windows system repair disks.
BEFORE WE BEGIN
For the purposes of this article, we are specifically using a Windows 8 recovery disk. However, this same trick works with Windows 7 recovery disks and may work with Windows Vista and Windows XP recovery disks, too. The process for all Windows is essentially the same and we will point out in our guide where the process differs.
Please note you will need some sort of external media (USB drive, external hard drive, etc.) to copy your data to. If you don’t have external media, you will have no where to backup your data once you access it.
HOW TO COPY DATA BY USING WINDOWS RECOVERY/INSTALLATION DISK
First of all, if you don’t have a Windows installation disk, you either need to find one or create one. We have a guide for those of you using Windows 8 on how to create a recovery disk. Windows 7 users can read this, Windows Vista users can read this, and Windows XP users can read this to learn how to create a system repair disk.
Once you have the recovery disk or USB drive, insert it into your computer. Now plug in the external media (USB drive, external hard drive, etc.) on which you plan to store your files. Then turn your computer off. Now turn it back on. Some computers may automatically identify and boot from CD/DVD/USB. Other computers may promote you to press a key to boot into the CD/DVD/USB, in which case you need to press any key. If your computer does not do any of these two, you will need to go into BIOS to change your settings.
Generally, you need to press an F key (e.g. F1, or F12) during boot to go to BIOS and change your settings. You can find out exactly which key you need to press by paying attention to the screen while booting because there is always instructions at the bottom (or top) of the screen during the first boot screen; it may say, “Press XX key to setup” or “Press XX key to choose boot drive.” Simply follow those instructions.
Once you are booted into the disk/USB, you should click the line “Repair your computer” at the left bottom of the window. You will see “Repair your computer” regardless of if you have a Windows 8, Windows 7, Windows Vista, or Windows XP disk/USB.
If you are using a Windows 8 disk/USB, you now need to go to ‘Troubleshoot’ -> ‘Advanced Options’ -> ‘Command Prompt’. If you are using a Windows 7 or below disk/USB, select ‘Restore your computer using a system image you created earlier’, click ‘Next’, then click ‘Cancel’ and ‘Cancel’ again. Then you will be sent to the ‘System Recovery Options’ screen from where you need to click ‘Command Prompt’
Once Command Prompt has opened, type ‘notepad’ (without the quotes) and hit ‘Enter’ on your keyboard. This will open Notepad.
Once Notepad is open, go to ‘File’ -> ‘Open’. At the Open window, make sure that you choose ‘All files’ in the ‘Files of type’ dropdown menu at the bottom of the window.
You should now see the window that allows you to open files. However, the trick here is you won’t be opening any files. Rather, you will use this window like Windows Explorer to browse, copy, delete, etc. your files. (But do not open them or else your computer may freeze.) In essence, it is like you are inside Windows and you are using My Computer. What you have to do is copy all the files you want to backup and paste them into the external media you have plugged into your computer.
When you done backing up your data, you just turn off your computer — your data is now safe on the external media you put it on!
CONCLUSION
Hope you find this article is useful.
[via How-To Geek]

 Email article
Email article