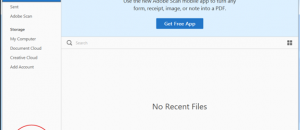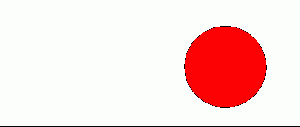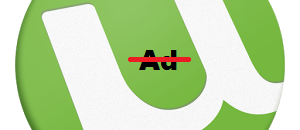As you probably already know, there are two types of apps in Windows 8 – desktop apps (traditional software) and Windows Store apps. To help users become accustomed with Windows Store apps, Windows 8 PCs and tablets come with dozens of preinstalled apps. For example, you may notice many Bing apps (News, Bing, Finance, Sport) and essential apps such as Photos, Music, and Video. However, when you work with Windows 8, you may have decided to uninstall these preloaded apps. The same goes for any apps your downloaded yourself; you may have decided to uninstall them at a later date.
In this article I will show you how to easily and quickly reinstall any Windows 8 apps that you might have uninstalled; that includes apps you downloaded yourself and uninstalled later and preloaded apps that you uninstalled.
HOW TO REINSTALL WINDOWS STORE APPS QUICKLY
Generally, when you install a Windows Store app, your ‘purchase’ (a purchase can be free or paid) will be saved to your Microsoft Account; so you can install your Windows Store apps on any computer that is logged into your Microsoft Account. We will use this same functionality to help you reinstall apps that you had installed previously. I will in particular point out how to identify preloaded apps.
To reinstall Windows Store apps that you have uninstalled previously, you need to follow these steps:
- Open Windows Store via its tile on the Start screen.
- Once you are in Windows Store screen, you have to right click on the empty space, if you use a touch-enabled device, you can swipe from the top screen edge, to bring up the app bar.
- On the green bar, you should choose “Your apps.”
- Then you will see the list of your purchased Windows Store apps. To make sure you can see the uninstalled apps, you need to select “Apps not installed on this PC” in the drop down box.
- When you’ve found out which app you want to reinstall, you just simple click/tap it then choose “Install” button at the bottom. You also can select multiple apps to install at the same time.
- After clicking/tapping the Install button, you’re good to go.
CONCLUSION
You may know that users can use their apps between devices, and now you know how to find and organize your Windows Store apps quickly and easily. Enjoy!

 Email article
Email article