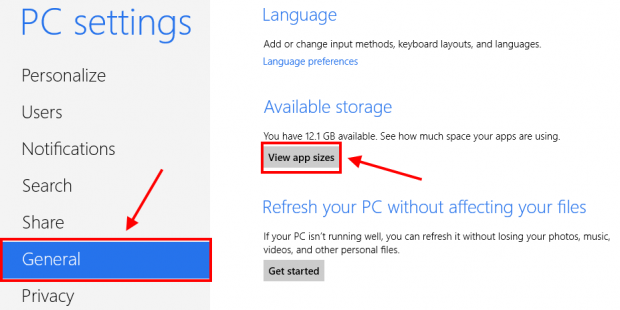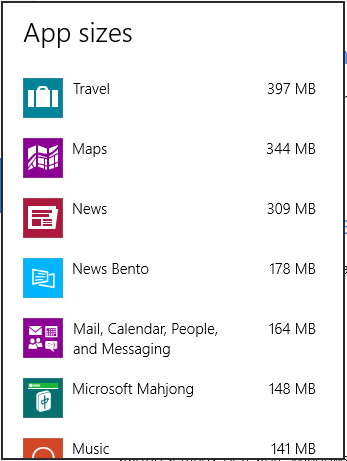Pre Windows 8, you can manage installed programs from Control Panel (Add/Remove Programs). From here, you can also view how much hard drive space a specific program uses. In Windows 8, this still works… but it only works for non-Windows Store programs. That means you cannot see how large your Windows Store apps are from Add/Remove Programs. Thus, in this article, I will show you how to view the size of installed Windows Store apps on your Windows 8 tablet or PC
HOW TO VIEW SIZE OF WINDOWS STORE APPS
To know the size of installed Windows Store apps, you should do following:
- Pressing Windows + I hotkey, if you are using a tablet, you need to swipe from the right screen edge, then choose Change PC Settings at the bottom.
- It will open PC Settings, in this window, you have to select General in the left side.
- In the right side, you will see many options. What you need is the “Available Storage” section. It shows the free space of your primary disk drive.
- To view Windows Store apps size, you just need to click/tap “View apps size” button.
- You will have to stay at that dialog to wait it determine apps size. If you switch to another window/app or just click/tap some place outside the running dialog, it will close and you have to wait for it again.
- This list shows the apps size from large to small in MB.
CONCLUSION
Unlike Add/Remove Programs in Control Panel, you only can see apps sizes from the method I showed above — you can’t uninstall apps directly from there. To uninstall a Windows Store app, you have to go to Start screen, right click/long tap on the app and select Uninstall in the bar below.
Hope you find this article useful.

 Email article
Email article