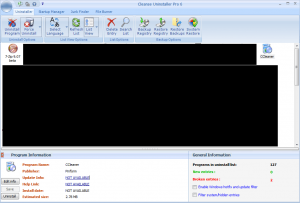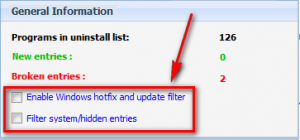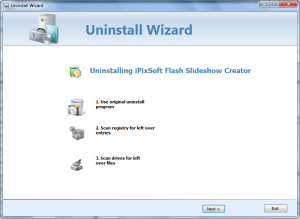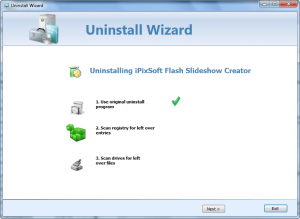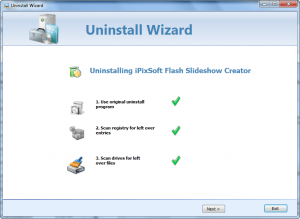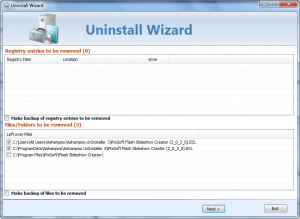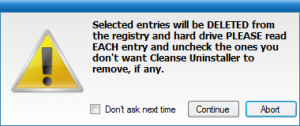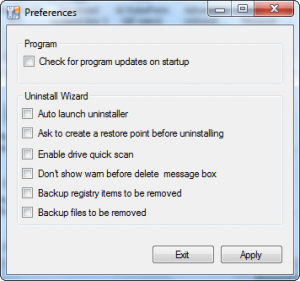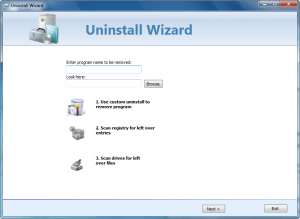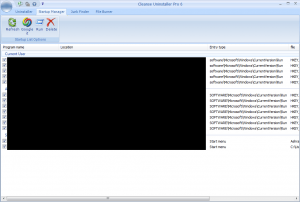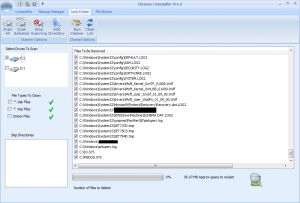{rw_text}Software reviewed in this article:
Version reviewed:
v6
System Requirements:
Windows 95/98/ME, 2000/NT, XP, 2003, Vista; .NET Framework 2.0
Price:
$19.95 but you can get it for free for a limited time at Giveawayoftheday.com!
Software description:
Cleanse Uninstaller Pro is an advanced uninstaller that finds and remove even the most stubborn programs. Uninstall faster, easier and more completely than you do with other programs. No more problem uninstalls. Using the Auto Find uninstall function all you have to do is drag and drop the programs icon you want to uninstall onto Cleanse Uninstallers icon and Cleanse will Auto Find the program in the uninstall list and start the advanced uninstall process.Cleanse Uninstaller will try to find any left over files or registry entries (often left behind causing clogs which slow your computer) and help remove all of the remaining traces to optimize your computer s performance. Cleanse Uninstaller advanced also includes a startup optimizer to make your computer boot faster. Junk file search and remove function are also included so you can reclaim disk space. Uninstall any program now.
————————-{/rw_text} –>
{rw_good}
- Straightforward and fairly easy to use.
- Performs regular uninstall of programs, then searches for left over registry entries, files, and folders.
- Gives users ability to enable prompt to create restore restore before every uninstall.
- Can create full backup of registry.
- Can backup registry entries/files/folders before they are deleted.
- Has a handy “force uninstall” for programs not listed in uninstall list.
- Has *extra* tools: startup manager, junk file cleaner, and secure file deletion.
{/rw_good} –>
{rw_bad}
- Algorithm to search for left over registry entries can be improved.
- Although legacy files (for most people), IO.SYS and MSDOS.SYS are not necessarily “junk” files as listed under the Junk File Cleaner.
- Besides maximization, program window is not resizable.
- Program window always starts fully maximized.
- Does not automatically refresh the installed programs list when a new program is installed and the Cleanse Uninstaller is running.
{/rw_bad} –>
{rw_score}
{for=”Ease of Use” value=”10″}Point and click.
{/for}
{for=”Performance” value=”8″}Performs pretty well in terms of uninstalling programs and finding left over registry entries, files, and folders. However the algorithm to find left over registry entries can be improved a little.
{/for}
{for=”Usefulness” value=”10″}Everyone uninstalls programs on a frequent basis. This will be useful to most everyone.
{/for}
{for=”Price” value=”8″}$19.95 is a reasonable price.
{/for}
{for=”Arbitrary Equalizer” value=”8″}This category reflects an arbitrary number that does not specifically stand for anything. Rather this number is used to reflect my overall rating/verdict of the program in which I considered all the features and free alternatives.
{/for}
{/rw_score} –>
{rw_verdict}[tup]
{/rw_verdict} –>
Cleanse Uninstaller Pro 6 is a software that, very much like RevoUninstaller, aims to help users cleanly uninstall software by not only performing the normal uninstall of a program, but also searching the computer for leftover registry entries, files, and folders associated with the software that was just uninstalled. Additionally, Cleanse Uninstaller Pro 6 comes with three extra tools: a startup manager, junk file finder, and a secure file deleter.
This is what Cleanse Uninstaller Pro 6 looks like:
At the main program window, under the “Uninstaller” tab, all the programs, Windows hotfixes/updates, and other installation related items on your computer. Personally, I find it annoying that everytime I load up Cleanse Uninstaller I have to scroll a huge list because the list doesn’t just show installed programs, but also Windows hotfixes/updates/etc. The good thing is Cleanse Uninstaller gives users the options to filter out everything but the installed programs; in other words users have the ability to show only programs in the list. To do this, simply check the two options located at the bottom right of the screen:
As I already mentioned, the main attraction to Cleanse Uninstaller is the ability for it to uninstall programs and then search the computer for leftover registry entries, files, and folders. To use this feature of Cleanse Uninstaller, simply click on the program you want to uninstall and click the “Uninstall Program” button. Clicking on the “Uninstall Program” button will bring up a window like so:
Clicking “Next >” will call the uninstaller of the program you are uninstalling (the same uninstaller that would run if you uninstalled the program from Add/Remove Programs). You uninstall the program like you would normally uninstall it.
After the uninstallation has finished, you need to hit the “Next >” button again to start scanning the registry for left over registry entries and scanning the hard drive for left over files and folders related to the program you just uninstalled:
After the scans are finished, you need to hit the “Next >” button to see the results (see what left over registry entries, files, and folders have been found):
The left over registry entries found are shown at the top while the left over files and folders are shown at the bottom. By default all the found registry entries and all the found files/folders (bar the installation folder of the program) are checked by default and you can delete them by simply clicking the “Next >” button. If there are some registry entries, files, or folders you don’t want to delete or Cleanse Uninstaller is in error, simply uncheck them and they will not be deleted. One handy feature to take note of is the ability of Cleanse Uninstaller to make a backup of the files and folders you delete (see the “Make backup of files…” option at the bottom).
After you click “Next >” if you decided to delete anything you are given fair warning…
…and everything is deleted and the uninstallation finishes:
Clicking “Finish >” brings you back to the main program window.
Now having the ability to search for left over registry entries, files, and folders is a nice feature but it is useless if the program does not perform well (i.e. does not find leftovers accurately). In that sense, Cleanse Uninstaller actually does a fair job.
I literally sat there and compared the registry entries/files/folders found by RevoUninstaller and Cleanse Uninstaller for the same programs (about 10 programs in total). There was a noticeable difference in finding leftover registry entries. RevoUninstaller clearly has a better algorithm for finding leftover registry entries than Cleanse Uninstaller. For finding leftover files/folders Cleanse Uninstaller works just about as well as RevoUninstaller. In fact Cleanse Uninstaller even out did RevoUninstaller in terms of finding left over files/folders of SysResource Manager; on the other hand RevoUninstaller out did Cleanse Uninstaller in finding left over files/folders of Paragon Total Defrag so it is pretty even between them both.
A few things you may want to look into are the options/preferences you can set for Cleanse Uninstaller:
The noteworthy options to look at are “Ask to create a restore point before uninstalling”, “Backup files to be removed”, and “Backup registry items to be removed”.
In addition to the normal uninstallation, Cleanse Uninstaller has a “force uninstallation” feature:
The “force uninstallation” can uninstall Yahoo and Google toolbars from Firefox. However, more importantly, “force uninstallation” tries to uninstall those programs that don’t appear in the software uninstall list and possibly don’t come with an uninstaller:
Anyone that has used RevoUninstaller before think “hunter mode” – this is the same/similar feature as that.
Other features of Cleanse Uninstaller are:
- A startup manager:
The startup manager is fairly simple allowing for enable/disable/deleting of startup programs. One useful feature of the startup manager, though, is the ability to run any startup program if it isn’t running already.
- A junk file cleaner:
For the most part the junk file cleaner is not all that bad (by not all that bad I mean it doesn’t rip through your computer like a chain saw killing core Windows files). However I would recommend, if you decide to use it (I wouldn’t recommend using it when you have more reliable cleaners out there), to not use the “Empty File” junk cleaner because the empty file one finds a lot of files which you may not want to delete such as IO.SYS, MSDOS.SYS, and other files which are empty but still files you want to keep.
One handy feature of the junk file cleaner is the ability to add specific folders to search instead of just whole partitions.
- A secure file deleter:
Simply add the files and folders you want to securely delete, and delete them. 4 different deletion algorithms are supported:
- Very Low Security – 1 Pass
- Low Security – 3 Passes
- Medium Security – 7 Passes
- High Security – 10 Passes
- Ability to do full registry backups and restores:
This review was conducted on a laptop running Windows 7 Professional 32-bit. The specs of the laptop are as follows: 3GB of RAM, a Radeon HD 2600 512MB graphics card, and an Intel T8300 2.4GHz Core 2 Duo processor.
{rw_freea}
Very similar to Cleanse Uninstaller. RevoUninstaller is a little bit more mature in terms of cleanly uninstalling software in my opinion. However I really like Cleanse Uninstaller’s ability to backup registry/files/folders which RevoUninstaller does not have. At the same time, RevoUninstaller sends deleted files/folders to the recycle bin (by default) so the files/folders can be recovered if up to an extent, while Cleanse Uninstaller does not send them to recycle bin.
Ashampoo Uninstaller 3 takes a completely different approach to uninstalling programs than RevoUninstaller and Cleanse Uninstaller.
Uninstaller 3 takes a snapshot of your hard drive before an installation occurs and takes a snapshot of your hard drive after an installation occurs. This way, by comparing the differences between the two snap shots, it keeps track of exactly what changes are made to your computer during an install. When you want to uninstall a program, Ashampoo simply “reverts” all the changes it tracked and thus allows a user to completely and safely remove the software. It does better clean uninstalls than RevoUninstaller and Cleanse Uninstaller both. The catch is you must have patience and do quick 10-30 second scans of your computer before and after a program installation.
{/rw_freea} –>
{rw_verdict2}Cleanse Uninstaller Pro 6 does fairly well in terms of uninstalling programs so I give it a thumbs up. However there is definitely room for improvement, mostly in leftover registry scanning. That being said, my recommendation for today is RevoUninstaller if you want a program similar to Cleanse Uninstaller but a little bit more mature. Otherwise, if you have the patience, I recommend Ashampoo Uninstaller 3 over RevoUninstaller and Cleanse Uninstaller both because Ashampoo Uninstaller 3 does the best clean uninstalls out of all three programs. Personally, I use Ashampoo Uninstaller 3 and RevoUninstaller both.
{/rw_verdict2} –>

 Email article
Email article