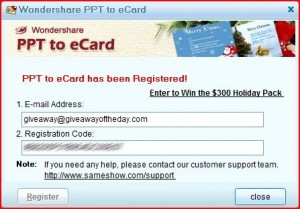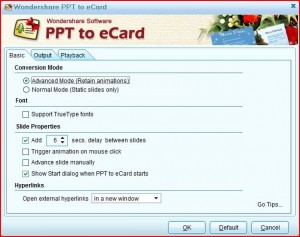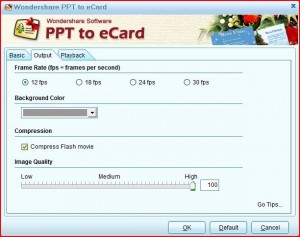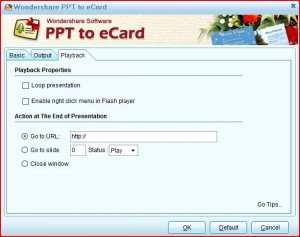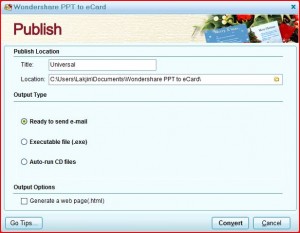{rw_text}Giveaway of the day for December 8, 2008 is Wondershare PPT to eCard.
[rssless]————————-{/rw_text} –>
{rw_good}
- One click publishing into flash movies
- You have a fair bit of control over how your flash movies operate.
- Multiple different types of outputs.
- You can automatically create a .html file that has your flash movie embedded.
- Has a built-in ability to send presentations/flash movies via email.
{/rw_good} –>
{rw_bad}
- You have to have Microsoft PowerPoint. ***See Update below
- You must publish a presentation before you can ‘view’ it.
- File is not properly named in .exe output types.
- The dimensions of the flash movie are different then the dimensions of the PowerPoint presentation (sort of). Sometimes text or image is partly displayed off the actual eCard.
{/rw_bad} –>
{rw_score}
{for=”Features as Described” value=”10″}It might seem deceptive at first that you must have a third party program to use this software, but they clearly state that in the description on their website.
{/for}
{for=”Ease of Use” value=”10″}This program it self is literally point and publish. The ‘difficulty’ depends on how well you know how to PowerPoint.
{/for}
{for=”Usefulness” value=”5″}While I think the program itself can be very useful, but since many people will not have PowerPoint, I give it a 5.
{/for}
{/rw_score} –>
Installation and registration went well on Vista Home Premium 32-bit. From past experience with Wondershare products, I ran Activate.exe as administrator just to be 100% sure that it registered properly.
Although I read the description on GOTD about this program, I was kind of surprised to see that this program is totally dependent on Microsoft PowerPoint. Since it looks like this program is like a plugin for PowerPoint, if you do not have PowerPoint this program will be useless to you. Meaning, OpenOffice will not work. ***Update: People are saying that this program works with OpenOffice. Since this PPT2eCard works within PowerPoint, sort of like a plugin, I did not think this was possible. But I was curious, so I installed OpenOffice and tried it. It maybe that since I have PowerPoint installed there is some conflict going on forcing PPT2eCard to ignore OO, but I cannot seem to get PPT2eCard to work with OpenOffice. Someone want to explain to me how to get it to work?
If I had to describe this program in one sentence, it would this: “Makes flash movies out of PowerPoint presentations.” That literally sums up what this program does. All your slides, effects, animations, text, sounds, etc. are converted into a flash movie. Everything.
If you have PowerPoint 2007, the program will add a tab onto your ribbon called “PPT2eCard”. I do not have 2003 and below but I assume the program creates a menu called “PPT2eCard” in those versions. From this menu/tab is where you do all you can do with this program. I will constantly refer back to this menu/tab, so might as well post a screenshot =). (Sorry I do not have PowerPoint 2003 so the screenshot is of PowerPoint 2007):
After you install this program this program will create an icon on your desktop named “Wondershare PPT to eCard”. Using this icon is totally optional – you can delete it if you want and the program will function the same. But if you click on the shortcut that it places on your desktop, a window will popup that will give you two options:
- Load a template – you can browse for templates. Templates are PowerPoint presentations that have been formatted already with slide effects, pictures, text, etc. Once you chose a template, it will open it up in PowerPoint. The program comes with 4 templates. They are all for Christmas greetings, but they are aimed at a different audience each (i.e. one is for business associates, another is for family members, etc.). You can download a couple of more free templates from here (go to “Samples” -> “More FREE PowerPoint Templates” – it is near the bottom).
- Launch PowerPoint – opens up PowerPoint.
This is what the window looks like:
You may notice that on this window it says “Trial Version: 1.0.2”. I was wondering if that meant the program did not register correctly, so I clicked on “Register” under the “PPT2eCard” tab/menu, it confirms that I have registered correctly.
So whichever path you choose, it will lead you to a PowerPoint presentation. You can make any changes you want to the template, if you chose that, or if you went with “Launch PowerPoint”, you can make your own PowerPoint presentation and add whatever you want to it (pictures, sounds, slide effects, etc.). At this point it might be nice to note that you do not have to run PowerPoint via this icon/window in order to use PPT2eCard. Every time you run PowerPoint the PPT2eCard menu/tab will be there if you have this program installed. Even if you are using a template you do not have to do it via this window. Just open up PowerPoint and search for the template – the templates are under a folder named “PowerPoint2eCrd-template” that is located in the directory where you installed the program:
In terms of making an eCard, this program only adds two features that can enhance your PowerPoint:
- Insert Flash – this allows you to insert a flash movie before or after a slide.
- Screen Capture – this is a screenshot taking tool. Click on this button and you will be prompted to minimize the PowerPoint window or not. If what you want to take a screenshot of is not in your PowerPoint window, then minimize it. If it is in your PP window, then do not. How the screen capture works is that you click on a place, then drag to create a rectangle/square region. Then you double click on the region and whatever is inside that region is placed into your PowerPoint slide as an image.
Yes, I understand that there are more buttons like “Import Audio” or “Record Narration”, but these features are already in PowerPoint, so it is kind of overkill.
After you are done with your PowerPoint and are ready to make it into a flash movie, you can either mess around with the settings of the output flash movie you are about to make, or you can just leave it to the default and hit “Publish”. Note: There is also a “View Presentation” button/option. This button/option is kind of misleading because it may make you think that you can view the presentation/flash movie before publishing it. But in fact you must publish the presentation first inorder to view the flash movie. Ya, I know, annoying. I fell for it too.
If you decided to go to “Settings” you will see a window that has three tabs to it. Under each tab are settings you can change that will effect how your output flash movie is like:
Basic
Output
Playback
Once you are satisfied with everything, your presentation and the settings of the output flash movie, hit “Publish”. This is what the publish window looks like:
“Ready to send e-mail” will create your presentation into a .swf file. You can easily e-mail this .swf file, embed it onto a webpage, etc. On the confirmation window that lets you know the the publishing has finished, there will be an option to “Send E-mail”. To my surprise (and delight), if you click that link Outlook, or whatever program you have as your default e-mail program, does not open. Rather there is a built in feature to send e-mails. By default, the new window that pops up brings you to the contacts tab. Here you can chose what contacts you want to send this e-mail to. “E-mail Settings” is where you setup your email account. Since there is information already entered in all the fields, it may seem like you do not need to enter your e-mail information but rather can use the default already entered but I tried using it, and I kept getting an error so I guess you have to have enter your own e-mail account information. The “E-mail” tab is where you can write/edit the e-mail you will send. Once done, just hit “Send E-mail”.
“Executable files (.exe)” will create your presentation into a .exe file. It is a flash .exe file and you can view it just by double clicking on the file – it will open in Adobe Flash Player. For some reason, no matter what you set your “Title” to, the output file will always be named shell.exe.
“Auto-run CD files” will create your presentation into a .exe file but will add in some files that will make your presentation auto-run if you burn all the files directly onto a CD. For some reason, no matter what you set your “Title” to, the output file will always be named shell.exe.
If you check “Generate a web page (.html)”, your presentation will be created into a .swf file with a .html file that has the .swf embedded into it. This is done along with whatever output type you choose. What I mean is if you choose “Executable files (.exe)” and check “Generate a web page (.html)”, in your output folder you will have shell.exe, [Title Name].html and [Title Name].swf as opposed to just shell.exe if you did not check “Generate a web page (.html)”.
Once you are done publishing a presentation, you can now view it by hitting “View Presentation”. The program will open up your flash movie in your internet browser. If you published the presentation in .exe format, you can also view your presentation by navigating to the location you saved it and double clicking on it. But if you published in .swf format (the e-mail option) you can only navigate to the location you saved the file and double click on it to view if you have a .swf movie file reader. I suggest this one.
Just one more thing. I mentioned in my cons list that the dimensions of the flash movie are different then the dimensions of the PowerPoint presentation. What I meant by this is that when you convert a presentation to a flash movie, all of it will be converted but sometimes some text or pictures might ‘overflow’ off the eCard and onto the background. Basically all the text and images might not fit on the actual eCard when you convert it to a flash movie. To truely understand what I am talking about, view this – that is one of the templates that came with the program converted into a flash movie. Focus on the second slide.
That is basically it. Technically this program is for creating eCards, but you are not limited to just eCards. I am sure graphic designers or webmasters might find this useful if they do not have Adobe Flash or another easy way to make .swf movies.
Free Alternatives:
OpenOffice Impress (thx Raymond)
OpenOffice is a free open source office suite. It is the main ‘competator’ to Microsoft Office. The newest version, 3.0, which was recently release has made great advances and OO is an excellent office suite to use if you do not have Microsoft Office.
Impress is the OO alternative to PowerPoint. In Impress there is a native option (File -> Export) where you can export your presentation into a flash .swf file (but not flash .exe file).
Unfortunetly to get Impress you must download all of OpenOffice which is ~150 MB. On the bright side, if you do not have Microsoft Office, you get an excellent office suite alternative with the excuse of needing to make eCards =).
Smilebox is a fun and engaging service that connects you with family and friends using your photos and videos. It’s free, easy to use, and the results are amazing. With Smilebox, you can create animated scrapbooks, photobooks, slideshows, postcards, and ecards for any occasion, and email them to anyone.
-SmileBox Developer
—-
The free version of SmileBox does have its limits and when you send a ecard or any other creation, an ad accompanies it. But this program is excellent, not going to lie, even with the ad being displayed next to your creation. You can chose from many tempaltes, add your own pictures and sounds. Once you create your ecard, or whatever you want, you can e-mail it directly from within the program. An e-mail is sent to the e-mail addresses you entered and they get a link to your SmileBox creation. Whoever is viewing your SmileBox creation can leave a comment or even save your creation. You can also post your creation directly onto websites like MySpace and Facebook. SmileBox is also not limited to just eCards. You are not limited to just eCards either – you can can create things scrapbooks, photoalbumns, postcards, etc.
Note: When you make things with SmileBox, they are stored in your account on their server. Also, once you send a creation, it seems like you cannot delete it off their server =X (although you can ‘manage’ it by logging into your account).
PMnet Verdict: Initially PPT2eCard seemed scandalous to me since it totally leeches off PowerPoint to do what it has to do, but I now end up liking this software. Having the ability to create flash movies with a click of a button is going to be very handy for the future. And making custom eCards will always earn you points with that special someone, if you know what I mean =). It is simple and easy to use. It is a keeper in my book. For anyone that does not have PowerPoint and would like to do the same thing PPT2eCard does, check out OpenOffice Impress.
SmileBox also deserves a look. It is an excellent program where you can create many things. It is very easy to use and comes with many (hundreds) templates to chose from. Personally, with the lack of templates with PPT2eCard, if you do not want to create 100% custom eCards, you should use SmileBox over PPT2eCard since it has a lot more templates. Now if you want to create 100% custom creations, PPT2eCard is the way to go.
[/rssless]

 Email article
Email article