The importance of protecting your files has been stressed repeatedly here on dotTech. We have covered both the best free steganography program for Windows as well as the best free encryption program for Windows. Now we are offering you another solution for your file and folder protection needs; the best free file and folder hider for Windows.
The programs reviewed here today offer a simpler solution to the other previously reviewed methods and allow for the quick hiding or locking away of any sensitive information you wish to keep from prying eyes. These programs do not provide as much security as steganography or encryption — for example, file hider/locker/protector programs won’t protect files/folders in Safe Mode — but they are typically more convenient to use.
This review is part of our Best Free Windows Software section. Check out more articles on the best free Windows programs from here.
Table of Contents [Easy File Locker vs WinMend Folder Hidden vs Private Folder vs Sneaksy]
- Best Free File and Folder Hider
- Runner Up
- Honorable Mention 1
- Honorable Mention 2
- Other Alternatives
Best Free File And Folder Hider
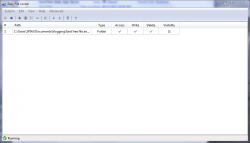 Program Name: Easy File Locker
Program Name: Easy File Locker
Developer: Xoslab
Download Size: 226.5KB
Version Reviewed: v1.1
Supported OS: Windows 7, Windows Vista, Windows XP
Portable Version Available: No
Bloatware/Crapware/Opencandy During Install: No
Pros
- Allows for editing of file/folder permissions
- Simple to setup
- Password protected
- Tiny download
Cons
- Will not protect files or folders in Safe Mode
- Note: This is an issue with most, if not all, file/folder hider/protector/locker software. You should use encryption or steganography if you want the best protection of important files in normal Windows, Safe Mode, and otherwise.
Discussion
Easy File Locker is a lightweight program which is a breeze to use.
Easy File Locker has a very simple and straightforward user interface which is quite easy to decipher and figure out. The program window has the appearance of a regular Windows Explorer window. After defining your password, it is time to get to the business of protecting your precious files. You can protect individual files or entire folders. After clicking on the add file/folder button, select the file/folder you want to protect and choose the permissions you desire. You can determine if the file will be:
- Accessible
- Writable
- Deletable
- Visible
After you select the permissions you desire – visible being the most important considering the fact that we are reviewing file lockers/hiders – click OK and hit the start button to hide the file/folder.
Users also have choice of changing the password, unlike with Sneaksy where the password you set is set in stone. You can protect multiple files/folders and you can cease their protection at any point in time you deem this necessary.
Easy File Locker gives users a variety of choices for setting up their file protection exactly how they want it, especially with the Permissions choices, making the program a delight to use.
Runner Up
 Program Name: WinMend Folder Hidden
Program Name: WinMend Folder Hidden
Developer: WinMend
Download Size: 2.4MB
Version Reviewed: v1.4.9
Supported OS: Windows 7, Windows 2000, Windows Vista, Windows XP
Portable Version Available: No
Bloatware/Crapware/Opencandy During Install: No
Discussion
Winmend is quite the capable folder hider/locker and is easy to operate thus allowing users to quickly hide away any sensitive information which they just want to divert attention from.
WinMend is honestly extremely easy to operate. The options you have when using this program are:
- Hide Folder
- Hide Files
- Unhide
- Set to hide
- Change password
- Remove
After selecting a file or folder to hide, you can choose to unhide it and then rehide it however many times you want. Users can also change the password which is required to be entered on starting the program. Files and folders can also be removed from the hide/lock list.
If you are looking for a fast, dead simple way to hide sensitive information, you should consider using WinMend Folder Hidden.
Honorable Mention 1
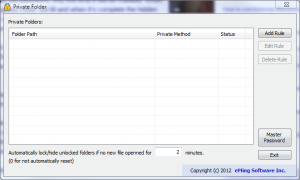 Program Name: Private Folder
Program Name: Private Folder
Developer: eMing Software Inc.
Download Size: 749KB
Version Reviewed: v1.1.70
Supported OS: All Windows platforms starting from Windows XP, include the latest Windows 8 and 2012
Portable Version Available: No
Bloatware/Crapware/Opencandy During Install: No
Discussion
As is the trend with folder lockers/hiders, Private Folder is a straightforward program with a simple user interface.
Private Folder offers users the ability to hide/lock multiple folders, edit the locking/hiding configuration as well as completely disabling a particular folder from being hidden/locked. The program also offers users the facility of changing the program’s password.
In order to specify a folder to be locked, you must first hit add rule, after which a window will pop up, prompting you to select the desired folder along with two other options which are as follows:
- Hide Folder: When a folder is hidden, it will be invisible from all directory lists. You can access it by manually inputting the path of the folder into Windows Explorer’s address box or using the ‘CD’ command in a command prompt window however.
- Lock Folder: On accessing a locked folder, users will be presented with a message telling them that they can’t access the particular folder. Users can set a password separate to the master password for this function.
In addition to the other features mentioned, Private Folder allows users to set folders on the lock/hide list to be re-locked after unlocking if no new file is opened after a user specified amount of time.
What I don’t like about Private Folder is the fact that if just the hide option is selected, the folder can be accessed either by inputting the path in Windows Explorer’s address box or using the ‘CD’ command in a command prompt window. It is true that using the Lock Folder function in addition to the Hide Folder option will still prevent access but this is more messy than with the other offerings since with a program such as Easy File Locker, even if you have the path or use the ‘CD’ command, if the folder is hidden you will not see the folder.
Nonetheless, in most cases Private Folder will do the job and keep your files hidden from basic searches.
Honorable Mention 2
Program Name: Sneaksy
Developer: rhildreth
Download Size: 2.26MB
Version Reviewed: 3.32
Supported OS: Windows 8/7/Vista/XP
Portable Version Available: Yes
Bloatware/Crapware/Opencandy During Install: No (the program doesn’t even have an installer version)
Discussion
Sneaksy is an exclusively portable file locker/hider which is relatively simple to use which allows you to quickly hide your sensitive information.
Prior to hiding your files, you first need to place Sneaksy in the directory where you plan to store the program as well as makes sure that the program will be run as ‘administrator’ each time it is opened. To do this first right click on the application, select properties, then compatibility and check the box labelled run this program as an administrator under the Privilege Level heading.
With that out of the way, you are now on your way to securing your files. On opening Sneaksy, the only evidence you will have that the program is open is the appearance of a small rectangular box in the top left hand corner of your screen. When you open Sneaksy for the first time, the rectangular box will appear with a red outline. Please note that it may take several seconds before this rectangular box appears. You need to enter the password which will be used with the program in this box; it will be visible. On pressing enter, the red outline disappears and you must then re-enter the password in order to begin using the program’s functionality. Please make a password you will easily remember because you will not be able to change the password after this. After a blue progress bar makes its way across the box, you are now ready to begin using Sneaksy. You will notice that a folder called Files has appeared in the same directory in which Sneaksy is stored. This will be your file locker. Place any files you wish to secure inside here. When you have finished, simply click on the red section of the rectangular box to close the program and the folder Files will vanish.
In order to make Files appear again and regain access to the files stored within, simply re-open the application and enter your password. You will then see Files again and from there you will be able to make any modifications you desire to the contents of this folder. Please note that only files present in the Files directory are secured on closing of Sneaksy. The developer also warns that the program is only intended for hiding relatively small files that are frequently accessed and reccomends that a maximum of 250MB be kept in the Files folder. The program could also take quite a while to load depending on the amount of data secured.
In terms of features, Easy File Locker and the other programs reviewed here today is slightly more flexible than Sneaksy but Sneaksy is very discrete which really increases its effectiveness and partially makes up for this lack of flexibility. Also, although the program is relatively simple to use — at least to me — you have to be careful about setting it up correctly. Additionally, you may even miss the fact that the program has already opened since it manifests itself in the form of a rectangular box
All in all, Sneaksy by virtue of only having a rectangular box to show as evidence of it running is quite discrete. It is also very lightweight, using a miniscule amount of RAM and taking up only 2.26MB of space.

 Email article
Email article




