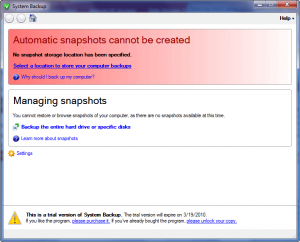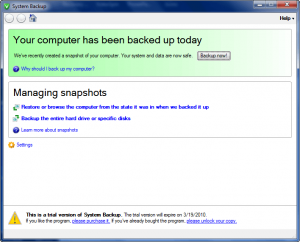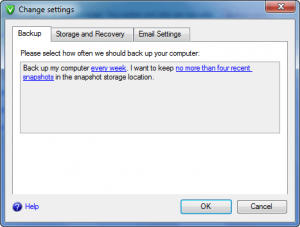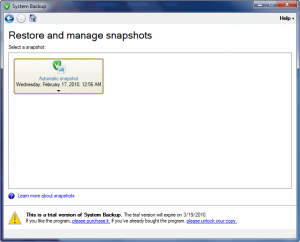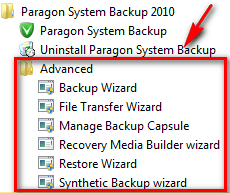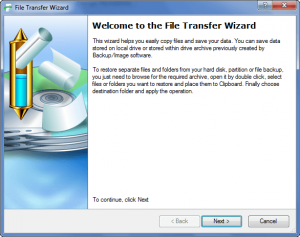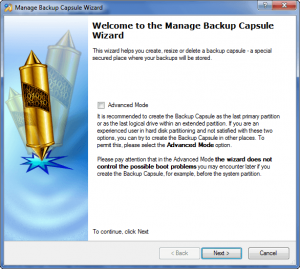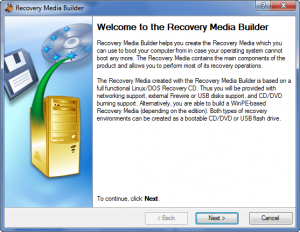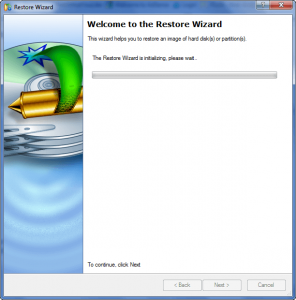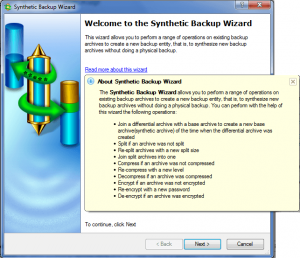{rw_text}Software reviewed in this article:
Version reviewed:
2010, build 9285 (25.12.09)
Supported OS:
Windows XP/Vista/Win7
Price:
$29.95 (USD) but you can get Paragon System Backup Special Edition for free for a limited time at Giveawayoftheday.com!
Software description as per the developer:
Simple, automatic and reliable backup solution for complete PC protection!
System Backup is based on simplicity and minimal user participation … as easy as 1-2-3:
1. Download and install the software.
2. Follow the recommendations of the software – decide, where and when to back up.
3. Relax! Complete PC backups will run automatically.
————————-{/rw_text} –>
{rw_good}
- Straightforward and very easy to use.
- Allows users to setup automatic snapshots, or conduct manual snapshots.
- Can store snapshots locally or to an external hard drive.
- Users can specify how many snapshots to keep.
- Can backup whole hard drive, or select partitions.
- Users have the ability to use Recovery CD/DVD or the embedded boot recovery environment to restore snapshots without logging into Windows.
- Users can do full restores, or selective restores.
{/rw_good} –>
{rw_bad}
- Automatic snapshots can only backup the whole hard drive; user is unable to exclude/include-only specific partitions.
- Automatic snapshots can’t be stored on a network share.
- In an effort to make it require as less user input as possible, Paragon have oversimplified the program a bit too much.
- No ability to change the compression level.
- Very large download size.
{/rw_bad} –>
{rw_score}
{for=”Ease of Use” value=”9″}Very easy to use; you set it up, and let it do its thing. Other than initial setup, you really only need to interact with it when you need to restore snapshots. There, however, is a down side that the program has become too oversimplified, in my opinion.
{/for}
{for=”Performance” value=”7″}Works very well for the most part. The speed of backups can be improved, but the speed of a snapshot-backup program really isn’t that important. What does need to be improved, though, is the lag Paragon System Backup causes while snapshots are being taken.
{/for}
{for=”Usefulness” value=”9″}I can see very many people finding this useful.
{/for}
{for=”Price” value=”8″}$29.99 is a very fair price.
{/for}
{for=”Arbitrary Equalizer” value=”7″}This category reflects an arbitrary number that does not specifically stand for anything. Rather this number is used to reflect dotTech’s overall rating/verdict of the program in which all the features and alternatives have been considered.
{/for}
{/rw_score} –>
{rw_verdict}[tup]
{/rw_verdict} –>
Paragon System Backup is a snapshot backup software. What exactly is a snapshot backup software? Think of a snapshot backup software as a mesh between Windows System Restore and your favorite image backup software, lets just say Acronis True Image for example purposes. Therefore, a snapshot backup software is, more or less, a software that takes regular “snapshots” (image backups) of your computer, and allows you to restore your computer to any snapshot, similar to how you restore your computer to a “restore point” with Windows System Restore.
That being said, that one paragraph pretty much sums up the core of what Paragon System Backup is; it is an easy-to-use snapshot software designed to do its work with need of minimal input from the user – aside from initial setup. This is what Paragon System Backup looks like:
As you can see, that actually is the window you will be prompted with the first time you run Paragon System Backup because you will not have created an initial snapshot. (Hint, the big red message means you should create a snapshot.) To create an initial snapshot, simply click on “Select a location to store your computer backups”, and follow the on screen instructions. In their effort to make Paragon System Backup as easy to use as possible, Paragon added in a feature that automatically detects the best location to store your snapshots. You can, of course, decline Paragon System Backup’s recommendation and select your own backup location. Since you can backup to your local hard drive, or to external hard drives, be sure to have your external hard drives plugged in before you start the snapshot process if that is where you want to store your snapshots. Take note that you will not be allowed to select specific partitions to take a snapshot of – your whole hard drive will be backed up. I don’t have multiple hard drives so I am not sure what happens if you have multiple hard drives.
The initial snapshot can, and probably will, take a very long time. It took me a whopping 72 minutes and 45 seconds to create an initial snapshot of my 160 GB hard drive (~120 GB filled; the snapshot ended up being ~85 GB). Of course, I was backing up to an external hard drive via USB so it took me a little bit longer than if I were to backup to an internal hard drive, but still, 72 minutes is a really long time. My hope is subsequent snapshots don’t take as long (I am unable to test that theory just yet because of the automatic snapshotting schedule restrictions). However, even if snapshots take just as long, I am not particularly worried because for real-life purposes, a snapshot backup program doesn’t really need to be fast.
During the backup, Paragon System Backup was not really using very much computer resources at all (~15% CPU, ~10 MB RAM) but that does not mean my computer was running as smoothly as it normally does either. I was able to use my computer while the back up was occurring, but there was notable lag in opening windows, changing tabs, visiting websites, etc. As a general rule, I would say surfing the internet and instant messaging are just about the only activities one wants to do while the initial backup is occurring, otherwise you may face significant lag is doing something like watching a movie. This actually is probably one of the worst parts of Paragon System Backup because by nature snapshots will be automatically taken regularly. A lag-impact on a user’s computer while a snapshot is being taken is never a good thing, regardless of if it is major or minor.
After the initial backup finishes, the main program window of Paragon changes, like so:
As you can see, you are given the option to manually create snapshots whenever you want, but the main purposes of Paragon System Backup is for automatic snapshots to occur with minimal interaction from the user. So in that regard, I highly recommend that you leave automatic snapshots on. You should have select how often and how many snapshots you want to keep during the initial snapshot-setup process, so there isn’t much to worry about, but if you feel the need to ever change the settings (including turn off automatic snapshots), simply click on “Settings” and change the settings:
Clicking on “every week” will allow you to turn off automatic snapshots, or change the interval to every day or month. Additionally, clicking on “no more than four recent snapshots” allows you to set the number of snapshots kept to 1, 2, or 3 if you don’t want 4. The odd thing is, the Help file states you can have up to 5 snapshots but apparently you can only have 4. I do wish Paragon made the scheduling a bit more versatile; in other words I would like to see the user having the ability to define when automatic snapshots will occur instead of just being given the option of per day, per week, or per month.
On the similar note, via “Settings” you can change the location of your automatic snapshot storage and create a bootable CD/DVD:
Now, as already mentioned, after the initial setup, you really don’t need to touch Paragon System Backup until you need to do a restore of a snapshot because it does everything behind the seasons. When you do need to do a restore, though, you can do it from within the program…
…or via bootable media. You can restore the whole snapshot or do selective restore.
The mention of bootable media brings me to an aspect of Paragon System Backup that impressed me the most. Aside from the normal bootable recovery CD/DVD and bootable recovery USB/flash drive, Paragon System Backup comes with a feature that automatically puts a bootable recovery “environment” on your hard drive allowing you to restore snapshots from outside Windows (press the F6 key during reboot) and not requiring you to create bootable media. This bootable recovery environment is only created though if you set your local hard drive as the location for snapshots.
I find this bootable recovery environment to be pure genius on Paragon’s part (assuming they came up with it; I really don’t know if they copied from someone else). Forget the fact that it allows you to easily restore snapshots if you can’t boot into Windows. I like it for its anti-human-stupidity aspect. You see no matter how many times you tell people to create bootable media because it will come in handy later on when restoring your backups, there will always be people that just won’t do it. Then a day will come around when their Windows gets messed up and they can no longer login. At that point they scramble around trying to fix things, contacting support, yelling at people, etc. when all that could have been avoided if they simply created bootable media and used it to restore their snapshot. This bootable recovery environment takes away the human choice of bootable media, so to speak, so helps mitigate the human-stupidity effect on restoring backups. Of course, technology trumps us all so if your hard drive crashes and burns, even the bootable recovery environment can’t help you =P (hope you made redundant, external/off site backups then).
Other things to note about Paragon System Backup:
- Although for automatic backups you can’t select specific partitions to backup, if you do manual snapshots you can.
- Although for automatic backups you can’t place snapshots in network shares, if you do manual snapshots you can.
- Paragon tried to make Paragon System Backup as easy to use as possible (as I have already mentioned many times). In this process, they deferred many, many options/settings that one would expect in a backup software. By “deferred” I mean users have to dig a little to access somewhat-secret parts of Paragon System Backup that can do a bit more “behind the scenes”:
(Open Start Menu and find “Paragon System Backup 2010” – the “Advanced” folder will be in there.)
Special things to note
- The “Backup Wizard” does the same thing as a image backup software.
- You can use the “Recovery Media Builder” to create a bootable recovery USB/flash drive.
- The download size of Paragon System Backup is 88 MB which is huge. Most Paragon’s software a huge so this is not a surprise but worth mentioning. However, in Paragon’s defense, all/most of their software come with bootable media. Bootable media are the cause for about half the file size. So effectively, Paragon System Backup is really ~40 MB. 40 MB is not as big as 88 MB but it is still very large compared to other rival software.
Last but not least, let me say that I appreciate Paragon’s eagerness to make Paragon System Backup as easy to use as possible, but I dislike the fact that to do this Paragon eliminated many fundamental settings related to image backing up that should be available in Paragon System Backup. One such setting is the ability to control compression. If you use the “Backup Wizard” to create a normal image backup then yes you can select how to compress the image backup. However if you use Paragon System Backup normally, doing either automatic or manual snapshots, you are not allowed to select compression. I believe it is set to what would be “Normal Compression” by default.
This review was conducted on a laptop running Windows 7 Professional 32-bit. The specs of the laptop are as follows: 3GB of RAM, a Radeon HD 2600 512MB graphics card, and an Intel T8300 2.4GHz Core 2 Duo processor.
{rw_freea}
Comodo Time Machine (CTM) is a powerful system rollback utility that allows users to quickly restore their computers to an earlier point in time. CTM ‘snapshots’ are a complete record of your entire system (including the registry, critical operating system files and user created documents).
-Developer
<<<<<>>>>>
Please be warned that Comodo products have some privacy issues. Comodo Time Machine may or may not be involved, but I did find this clause in its EULA:
Comodo has built its electronic services and products with your privacy and security in mind. To ensure your privacy, Comodo periodically publishes a Privacy Statement that is incorporated by reference into this Agreement. You can view the Privacy Statement at http://www.Comodogroup.com/privacy.asp. Please check this page periodically for changes in our privacy policy. By agreeing to the terms of this Agreement you acknowledge that you have read, understand and agree to the provisions of the Privacy Statement.
You are given the opportunity to ‘opt-out’ of having information used for purposes not directly related to the Program ordering at the point where the information is requested. This application notifies you that you may ‘opt out’ by notifying optout@comodo.com so that if you do not wish to receive marketing material, you can request to have your email address kept off our list. By electing to not ‘opt-out’ and by clicking on the “I ACCEPT” button below, you affirmatively consent to receiving, and will receive, marketing material.
So yes, Comodo Time Machine is free, but use it at your own risk!
{/rw_freea} –>
{rw_verdict2}Paragon System Backup is a good software, I give it a thumbs up. But, I shy from recommending it – leaving you to judge if you want to use it or not – just yet because I am not fond of the lag that occurs during backups, and the oversimplification of the program. However, I do have high hopes for Paragon System Backup for the future because for a fairly newcomer, it is doing well.
{/rw_verdict2} –>

 Email article
Email article