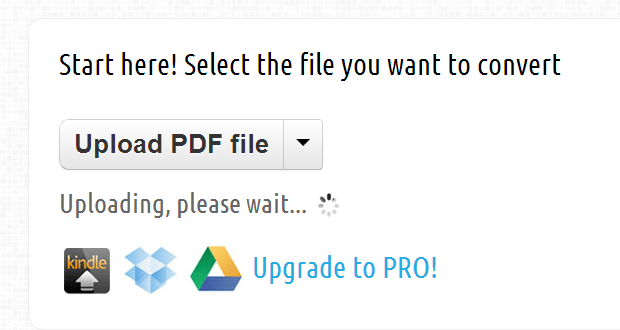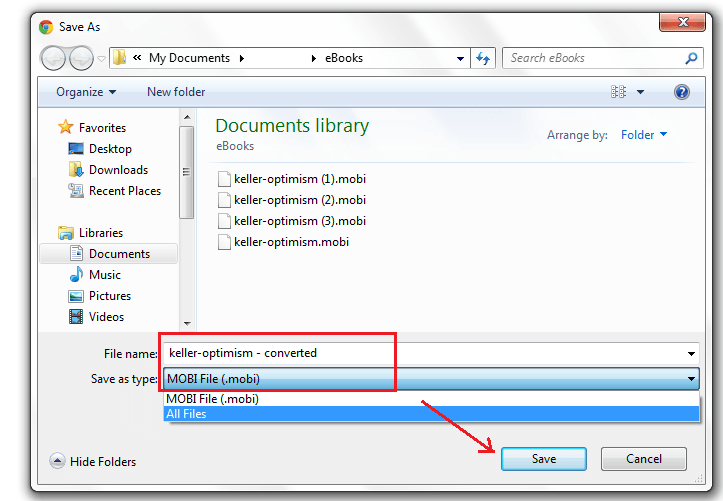There are many types of e-book readers. Some of them support multiple file formats such as PDF and EPUB. There are also those that only support a particular file type or format. As for the Kindle Reader, you can use it to read AZW files as well as MOBI and PDFs. It’s just that if you opt to read PDF files on Kindle, then you won’t be able to increase or decrease the size of the text. You can’t also change the reading background from white to black or even sepia.
If you want better reading options, then the best thing for you to do is to convert your PDF file to MOBI. Just read the steps below to learn how.
How to convert PDF to MOBI for Kindle
- On your web browser, click this link to go to the homepage of Pdf4Kindle – a free online PDF to Kindle format converter. The good thing about this tool is that you can use it for free and no user log in or registration is required.
- On Pdf4Kindle’s homepage, click the “Upload PDF File” button to select and upload the PDF file from your computer. Make sure to select the PDF file that you want to convert. If you want, you can also opt to directly upload a file from your Dropbox or Google Drive.
- Wait while the online tool uploads and converts your PDF file to MOBI format. The conversion process may take a while. It also depends upon the size of your file.
- Once done, you will see a confirmation message and it will ask you to download the file to your computer. Just click the “Download Result” link to download and save the file to your computer.
So from PDF (.pdf), you can convert the file to MOBI (.mobi) – a format that offers more reading options such as adjusting the text size, changing the font, margins, columns, etc. It’s a very suitable format for those who prefer to read their e-books on Kindle. It also doesn’t matter if you’re using Kindle Fire, Kindle for PC, Kindle Cloud or Kindle for Android. You can load the MOBI file in any of these Kindle versions.

 Email article
Email article