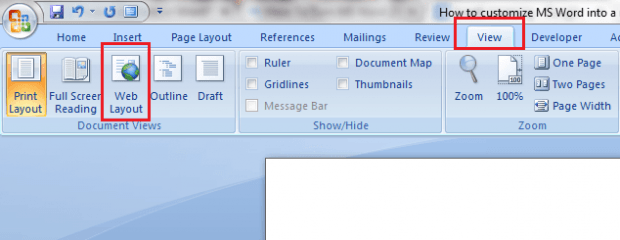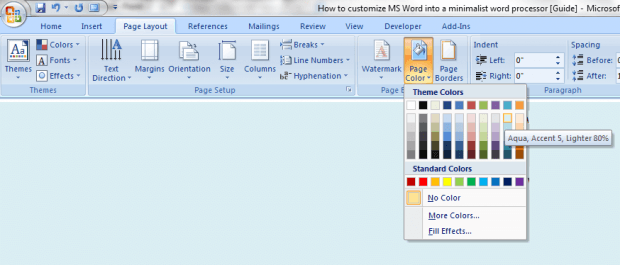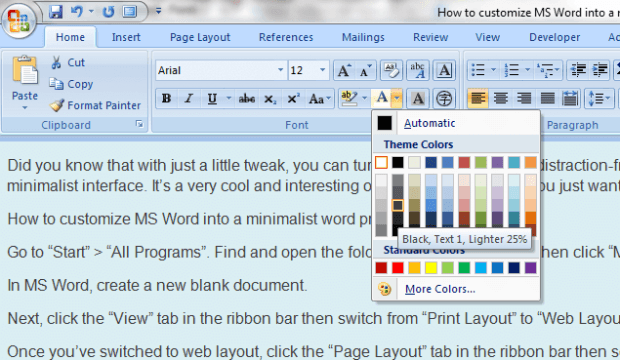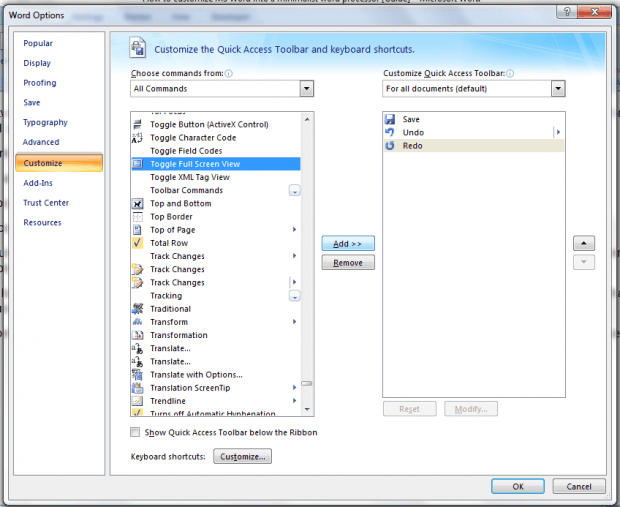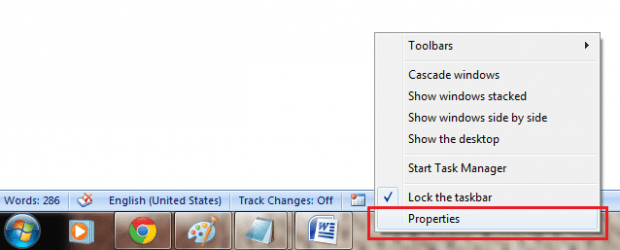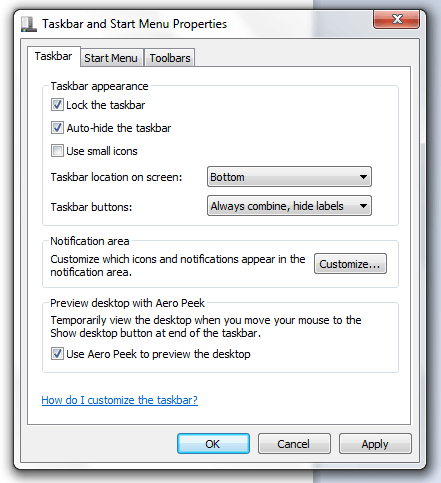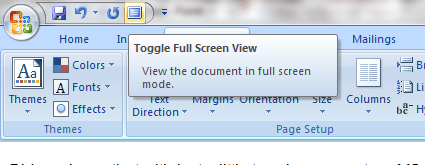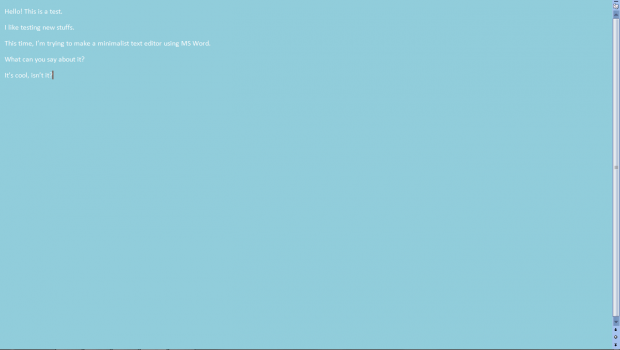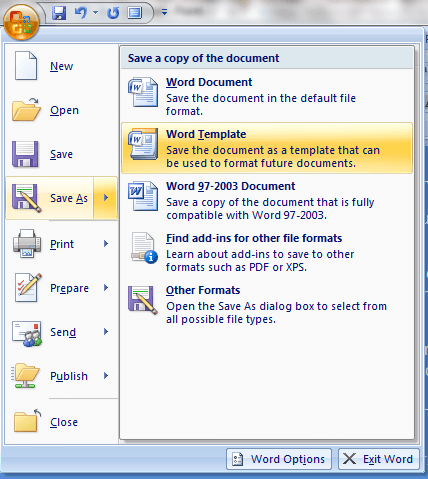Did you know that with just a little tweak, you can turn MS Word 2007 into a distraction-free minimalist word processor? With it, you do not need to look for another word or text editor with a minimalist interface. It’s a very cool and interesting option especially when you just want to write your heart out.
How to customize MS Word into a minimalist word processor [Guide]
- Go to “Start” > “All Programs”. Find and open the folder for “Microsoft Office” then click “Microsoft Office Word 2007”.
- In MS Word, create a new blank document.
- Next, click the “View” tab in the ribbon bar then switch from “Print Layout” to “Web Layout”.
- Once you’ve switched to web layout, click the “Page Layout” tab in the ribbon bar then select “Page Color” from “Page Background”. Select a subtle “minimalist” color from the color palette. For starters, you can choose light blue, dark blue, aqua blue or grey.
- Now that you have a custom page background, you also need to set a font style and color that’s perfectly suited for a minimalist interface. To do so, just click the “Home” tab then select your desired font type, size and color. Since you’ve chosen a light background, the color of your font must be in contrast with the color of the page background. For example, you can choose a white font color for a dark blue background.
- That’s not all. You also need to make sure that you can conveniently switch to full screen view in just a single-click. To do that, you need to place the “Toggle Full Screen View” option in the Quick Access Toolbar. Just click the Microsoft Office icon then go to “Word Options”.
- Under “Word Options”, click “Customize” from the left menu then find the “Toggle Full Screen View” option from the list of commands. Click “Add” to place the said option to the Quick Access Toolbar. Click “OK” to confirm.
- Moving on, you’ll need to auto-hide your Windows taskbar. By doing so, you’ll get a full minimalist effect right after you switch your document to full screen view.
- To hide your Windows taskbar, just right-click on it then select “Properties”. Under “Properties”, click the “Taskbar” tab then check the option for “Auto-hide the taskbar”. Click “Apply” then “OK” to confirm.
- Now, go back to your MS Word document and click the “Toggle Full Screen View” option in the Quick Access Toolbar.
- You’ll then be able to view your document in full screen that’s free of any distractions. All you can see is the typing interface and the scrollbar on the right. There won’t be a toolbar, ribbon bar, status bar, task bar, etc. So you can just focus on your writing and once you’re done, just press “Esc” on your keyboard to switch back to the normal page layout.
Saving your minimalist document
By saving your minimalist MS Word document as a template, you can easily write in minimalist view without formatting your document all over again.
To do so, just click the Microsoft Office button from the Quick Access Toolbar then select “Save As”. In the list of options, select “Word Template”. Do not forget to properly label your template (ex. Minimalist). Save it to a folder for easier access.
That’s it. You’re done.

 Email article
Email article