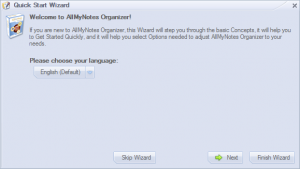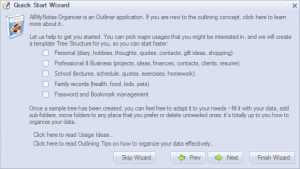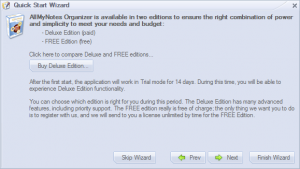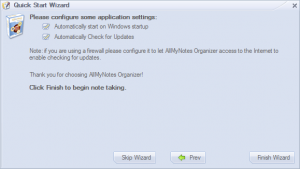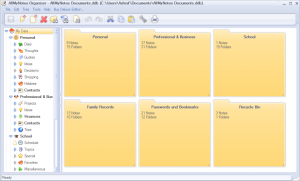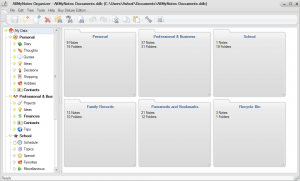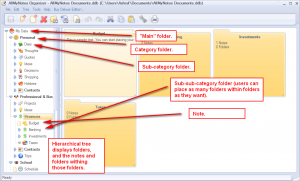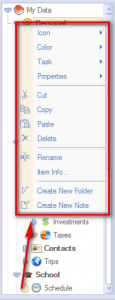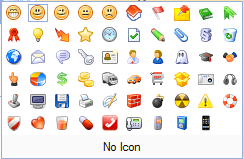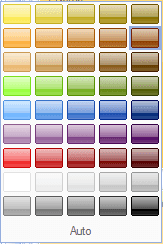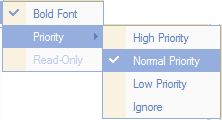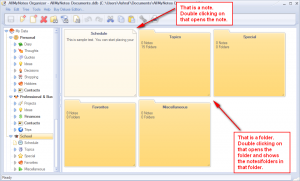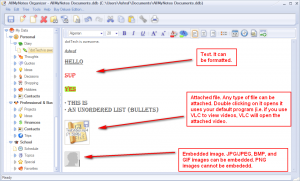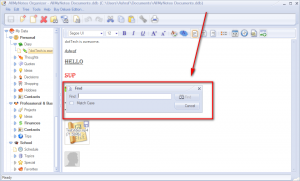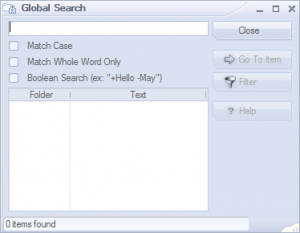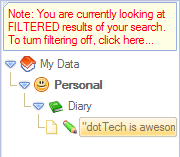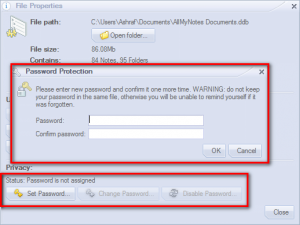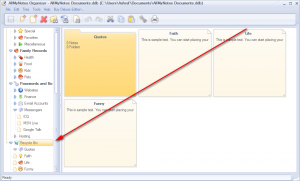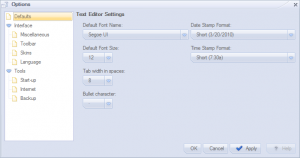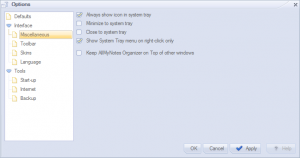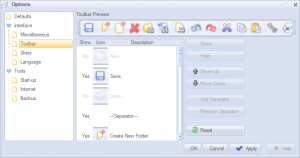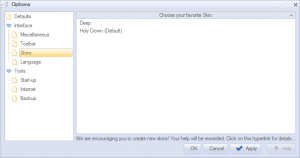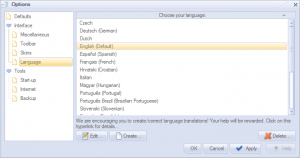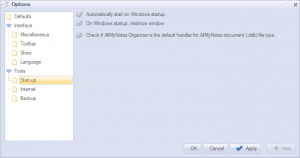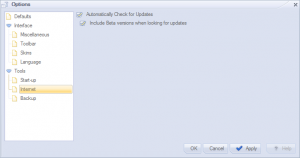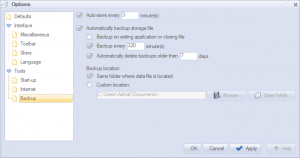{rw_text}Software reviewed in this article:
Version reviewed:
v1.34 Build 212
Software description as per the developer:
AllMyNotes Organizer is a personal information manager for Windows. Store all your Notes and Diary in virtual folders in securely encrypted file!
Everyone is unique so AllMyNotes Organizer offers freedom to keep your memos in totally customizable tree structure.
All Notes stored in a single AllMyNotes Organizer file and can be grouped into flexible virtual folders enabling easy, intuitive access, and instant search at all times.
Supported OS:
Windows 2000 and higher
Price:
$34 (USD)
{/rw_text} –>
{rw_good}
- Straightforward and easy to use.
- Works off a hierarchical tree system, with notes being categorized in folders and folders having the ability to have subfolders.
- Folders and notes in the tree can be customized by changing font color, icon, “status”, etc.
- Has a clever “browser”, displaying folders and notes in a GUI fashion for easy preview and navigation.
- Notes are in rich text, with users being able to format text (change color, size, type, bold, italicize, underline, use bullets, etc.), attach files, and embed images.
- Notes can be marked as “Read-Only” to help prevent accidental changes.
- Has handy “stamp date” and “stamp time” buttons allowing for easy insertions of current date and time into notes.
- Has the ability to search folders/notes/content of notes, and filter folders/notes by search queries.
- Has the ability to automatically create notes from the content stored in Windows Clipboard.
- Has the ability to auto-save notes and auto-backup the whole database.
- Has a recycle bin for recovery of folders/notes after they have been deleted.
- Encrypts database and gives users the ability to password protect.
- Users can import notes (from .TXT, .RTF, and .KNT) and export notes/whole folders (to .TXT, .RTF, .HTML).
- Has a portable version.
{/rw_good} –>
{rw_bad}
- Lacks a spell-checker (Developer plans on adding a spell-checker in v2, which is currently in Beta).
- Lacks the ability to do ordered list (number text as opposed to bullet text) in notes.
- Users are unable to embed PNG images.
- No “back” and “forward” buttons for easy transitions when browsing notes/folders.
- Lacks the ability to “undo” or “redo” any changes made to the hierarchical tree (undo and redo are supported to changes made to notes’ content though).
- Program window needs more definitive borders and a more eye-friendly color scheme.
- No easy way to share notes with others (Developer plans on adding note sharing capabilities in v2, which is currently in Beta).
- Notes cannot be multi-categorized (i.e. one note cannot be categorized under two different, unrelated folders).
- The “Find” feature needs to be tweaked to allow for easier searching for content within a single note.
{/rw_bad} –>
{rw_score}
{for=”Ease of Use” value=”9″}AllMyNotes Organizer is very easy to use. However, the lack of strong, definitive borders around the program window and poor selection of color theme for both available skins makes the program window not-so-eye-friendly.
{/for}
{for=”Performance” value=”7″}In general, AllMyNotes Organizer performs very well for what it does. However, it lacks some important features such as spell-checker, the ability to number text, the ability to embed PNG images, “back” and “forward” capabilities while browsing folders/notes, easy way to share notes, and ability to multi-categorize notes.
{/for}
{for=”Usefulness” value=”6″}Many people will find this program useful, but many won’t find it useful.
{/for}
{for=”Price” value=”6″}$34 is a bit much for this program. Yes, I understand the developer provides a Free edition in addition to this Deluxe edition. However, even with that taken into consideration, AllMyNotes Organizer Deluxe lacks too many features and really doesn’t offer much, if any, functionality other note programs do not have. $20 is more fair, in my humble opinion.
{/for}
{for=”Final Score” value=”7″}
{/for}
{/rw_score} –>
{rw_verdict}[tup]
{/rw_verdict} –>
AllMyNotes Organizer is, well, an advanced note taking program. Described as being a “personal information manager”, one can think of AllMyNotes Organizer as a program that takes Wordpad files (note I said Wordpad not Notepad because AllMyNotes Organizer supports rich text) and combines them into one program, adding features such as a hierarchical tree and organization system, ability to search, password protect, etc. That is not to say AllMyNotes Organizer is a bad, simplistic program – a rip off – but rather that is just an analogy so one can get a very general idea of what AllMyNotes Organizer does.
That said, when you first run AllMyNotes Organizer – henceforth refereed to as AMNO because I don’t want to repeatedly type the whole name out – you are prompted with the “QuickStart Wizard”:
The two primary tasks accomplished the the Quick Start Wizard is 1) allowing users to change the language of the program and 2) allowing users to have AMNO automatically create some folders/notes. I highly recommend taking advantage of AMNO’s ability to create folders/notes for you because it really helps one get started with the program if there is an existing folder/notes tree. Plus, it is extremely easy to delete folders/notes so if at a later date you decide you don’t want those folders/notes, you can easily delete them. (Alternatively, you can always run this Quick Start Wizard at a later date – via “Help” -> “Quick Start Wizard” – if you decide you made a mistake by not having AMNO create folders/notes for you.)
Here is the main program window for AMNO:
Before we delve into the features of AMNO, allow me to comment on the interface. The interface is nicely organized, and is easy to use, but the color scheme is an eye-sore: One base color is used – light blue – and different shades of that color is used for all aspects of the interface. This wouldn’t be so bad if it wasn’t for the fact that the font is a shade of light blue too. The developer could have used dark blue for the font, at least. The other skin (AMNO currently comes with two skins only) is a similar way, but with gray:
The gray skin is actually a bit better because the font is a black/blackish color which shows up not-too-badly on the light gray background.
Now, the problem with the color schemes wouldn’t be so bad if this was a once-in-a-while-usage program. However, AMNO is the type of program that (potentially) is used multiple times a day. While the color schemes don’t make the program “hard” to see, this undue eye strain in my opinion.
Furthermore, AMNO’s program window does not have the normal Windows borders surrounding it. Rather, it has a very thin border around the program window. If running the program fully maximized this is no problem. However, when running the program not fully maximized, the lack of definitive borders (i.e. the normal Windows borders most other windows have) makes it hard sometimes to visually isolate the program from any windows/content present behind AMNO’s window (especially if the content is the same color as AMNO’s window). This can be disorienting (at least I find it disorienting… I don’t know about everyone else).
Okay, enough about the interface… lets talk features. AMNO works by creating a hierarchical tree of folders and notes, similar to how files are put in folders in Windows:
Users are allowed to create as many folders, sub-folders, and notes as desire. The notes can be placed in any folder, at any hierarchy (i.e. in the main folder, category folder, sub-category folder, etc.). Notes/folders can be dragged around in the hierarchical tree if you want to move them around/re-categorize. Left-clicking on a folder/note takes you to that folder or note.
Right-clicking on a folder in the tree (be sure to right-click on the arrow or the folder name – not the icon) allows users to customize how it looks in the tree, change its “status”, delete it, etc.:
Icon
Color
Task
Properties
Right-click on a note in the tree allows you to do the exact same thing as right-click on a folder with one addition: Notes can be set as “Read-Only” where as folders cannot.
Users can, of course, navigate folders and notes via the tree menu. However, AMNO has the ability to navigate via the Windows Explorer-like browser also:
Similar to how Windows displays folders and files, AMNO displays folders and notes. Double clicking on a note opens that note (allowing users to view/edit the note); double clicking on a folder opens that folder (and shows the notes/folders inside it). Right-clicking on a note/folder allows you to cut, copy, paste, delete, print and get “item info”; additionally you can export a note (as .TXT, .RTF, or .HTML) via right-click. Folders cannot be exported via right-click but single-left clicking a folder and going to “File” -> “Export” allows you to export folders (as .TXT, .RTF, or .HTML).
Unfortunately whereas Windows has “back” and “forward” buttons to make it easy to navigate between folders, AMNO has no such thing. With AMNO, users constantly have to refer back to the tree navigation to go back to a previous folder.
In terms of notes, AMNO uses a rich text editor allowing users to add text, images, and attach files:
Text can be fully formatted (color, size, format, type, alignment, etc.). Unordered list (bullets) can be used for text, but there is no feature for an ordered list (number list) cannot. Any type of file can be attached to notes; double clicking on an attached file opens the file (the default program for that type of file is used – AMNO does not open it natively). Images can be embedded; JPG/JPEG, GIF, and BMP formats can be embedded only – PNG cannot be embedded, although you can attach a PNG image as a file. The current date and time can be inserted with a click of two buttons. After editing a note, you can either hit the save button (the floppy disk) from the button toolbar or navigate to a different note/folder in which case all changes to the note are automatically saved.
Within a note, AMNO has the ability to “Find” text (similar to how you can search a website in Firefox/Internet Explorer/Chrome/Opera with Ctrl + F):
The only problem is once AMNO finds the specified text, the “Find” box closes (i.e. you searched for “Monday” in an article that has “Monday” in it in multiple times, AMNO finds the first “Monday” then closes) ; if AMNO did not find the desired text you need to use the “Find” box again (i.e. AMNO will find the second “Monday” this time, etc.). I hope in future versions, the developer makes “Find” similar to how it works in Firefox.
Other features of AMNO are:
- The ability to perform a “global search” of notes and folders:
Global search searches the name of folders and the content of notes. Boolean search is supported, and search results are displayed in a live manner (i.e. search results show up as you type).
- The ability to filter folders/notes by the global search query:
In other words, you can display only the global search results in the tree menu.
- By default AMNO encrypts the database that stores your notes; if anyone was to steal the database they would not be able to view it, unless they loaded it into AMNO first. In addition to this encryption, users can password protect the database, so even if someone stole the database and had AMNO installed to open the database, they would not be able to do so without the password (“File” -> “File Info”):
- Deleted notes and folders go to the recycle bin, from where they can be recovered from if desired:
- AMNO has the ability to automatically create a note from Windows Clipboard data (i.e. stuff you have cut or copied). To do this, right-click on AMNO’s system tray icon and select “Paste”.
- Here are the options for the program (“Tools” -> “Options”):
The three most noteworthy options to look at are “Defaults” (allows users to change the default settings for the text editor used in notes), “Toolbar” (allows users to customize the buttons present on the button toolbar at the top of the main program window), and “Backup” (allows users to customize the auto-save and auto-backup features).
Aside from the cons I already mentioned above, here are the few things I found wrong with AMNO:
- AMNO has no built-in spell-checker. This is very annoying, especially since 95% of all text editing programs have spell checker now. Fortunately, the developer of AMNO is adding spell-check in v2, which is in Beta right now.
- Currently, there is no easy way to share notes. The developer recommends using Dropbox to share note databases, which is a less than eligible solution to the problem. Fortunately, the developer of AMNO is adding note sharing features in v2, which is in Beta right now.
- Notes cannot be multi-categorized. In other words, if I have two category folders of “Work” and “Home” (assume they are two separate category folders – one is not a subfolder of another) and I have a note that is applicable to “Work” and “Home”, I am only allowed to place the note under “Work” or under “Home” – not both. I would like the developer to add the ability to categorize the same note under different categories; referencing notes would be a lot easier with multi-categorization.
This review was conducted on a laptop running Windows 7 Professional 32-bit. The specs of the laptop are as follows: 3GB of RAM, a Radeon HD 2600 512MB graphics card, and an Intel T8300 2.4GHz Core 2 Duo processor.
{rw_freea}
A free, lightweight and user-friendly personal notes manager
CintaNotes is your essential assistant in the daily task of organizing information, such as your own thoughts and ideas, article excerpts, blog postings, quotes from famous people, research data, curious facts, Wikipedia entries, you name it.
-Developer
* Keep your ideas, thoughts, and research in one handy store.
* Never forget an idea.
* Search through all your notes quickly and find things easily.
* Liven up your notes with fonts, colors, pictures and photos.
* Categorize notes visually with bright colors.
* Group your notes with keywords.
* Keep your active notes uncluttered by archiving old notes.
* Create a template based note with a click by cloning any template note you create.
* Keep references handy by adding file and website links.
* Protect your sensitive notes if required by specifying a password.
* Access your notes anywhere by installing on a USB pen drive.
* Never lose important information as all notes are saved automatically.
-Developer
AllMyNotes Organizer has a Free edition. Learn the differences between Free and Deluxe here.
{/rw_freea} –>
{rw_verdict2}For being the new kid on the block, AllMyNotes Organizer Deluxe does a fairly good job of stepping up to the plate and justifying its existence. In other words, AllMyNotes Organizer Deluxe is a good program. However, in my opinion, AllMyNotes Organizer Deluxe still needs a bit more development – needs a few features added – before I can officially recommend this program; plus the developer should rethink the price tag of $35. That said, though, looking at the developer’s development plans for this program, I can see AllMyNotes Organizer Deluxe has the potential to turn into one of the best notes programs out there. Keep an eye on this one.
{/rw_verdict2} –>

 Email article
Email article