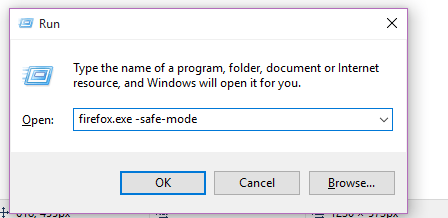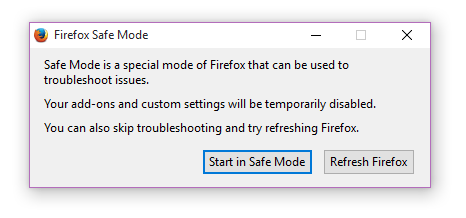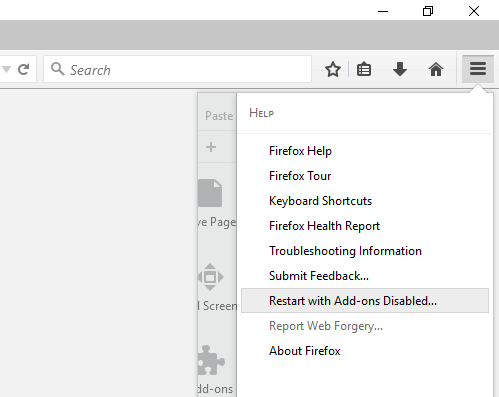Safe Mode is mainly intended to help fix issues related to problematic apps or software. Each operating system has a different way of booting into safe mode. For example, Windows 7 lets you boot into safe mode by continuously pressing the F8 key right before the splash screen appears.
Speaking of which, did you know that you can also set Firefox to start in safe mode? When in safe mode, Firefox will temporarily disable all of your custom settings and add-ons. Just like the safe mode in Windows, the Firefox safe mode is basically intended for troubleshooting and fixing browser-related issues. There are also add-ons that you can only disable and remove while in safe mode.
How to start Firefox in Safe Mode
Method 1
Note that this method will only work if you’re using Firefox in Windows.
- To get started, make sure that Firefox is closed.
- After which, go to Windows Search (you may also use “Run”) then enter “firefox.exe -safe-mode” minus the quotes. Press “Enter”.
- Wait for at least a second. You’ll then see a confirmation prompt and it will ask you if you want to boot Firefox in Safe Mode.
- Click the “Start in Safe Mode” button on the dialog to confirm.
Method 2
This is probably the easiest method and will work regardless if you’re using Firefox in Windows, Linux, Mac OS X, etc.
- To do this, simply launch Firefox and then click its “Menu” button. On the Firefox Menu, select “Help” or the question mark icon.
- On the Help menu, select “Restart with Add-ons Disabled”.
- Just like the first method, you’ll then be asked whether you’d like to start Firefox in Safe Mode or not.
- Once again, click “Start in Safe Mode” to confirm.
- So while in safe mode, you may do what you need to do like disable the add-ons that you need to disable. Once you’re done, close Firefox and then restart it. It will automatically go back to normal mode.
It’s that simple.

 Email article
Email article