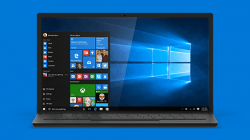 While many people cannot wait to update to a fresh operating system, others are reluctant to try knowing well that they are bound to come across a few problems that give the headaches along the way. The usual headaches have to do with backing up data and buying additional products so they can lead the same lives they were living on the older Windows version, like buying Microsoft office again, for instance.
While many people cannot wait to update to a fresh operating system, others are reluctant to try knowing well that they are bound to come across a few problems that give the headaches along the way. The usual headaches have to do with backing up data and buying additional products so they can lead the same lives they were living on the older Windows version, like buying Microsoft office again, for instance.
If you aren’t tech-savvy at all, the last problem you might want to find after updating to Windows 10 is having no WiFi on the computer. It’s often one of the most dreaded situations because we rely on having internet to solve problems; without WiFi we cannot surf the web for solutions unless we have a mobile phone or tablet with some additional data to save us. If you are reading this post, that probably means you have found some extra data somewhere along the line. You’ll still need to start-up the PC running Windows 10 with the issue to solve this problem. Use the computer without the WiFi until the problem is solved.
HOW TO FIX NO WIFI AVAILABLE AFTER UPGRADING TO WINDOWS 10
Method 1:
- To begin, right-click the mouse over the Start menu.
- Choose the ‘Command Prompt (Admin)’ option to use the command prompt utility as an administrator.
- Type the following command in the command line: ‘reg delete HKCR\CLSID\{988248f3-a1ad-49bf-9170-676cbbc36ba3} /va /f’.
- Press the Enter / Return key to confirm that command.
- Type the second command in the command line: ‘netcfg -v -u dni_dne’.
- Press Enter / Return again to confirm that command.
- Close the command prompt windows and reboot the Windows 10 operating system as you normally would any other day.
- Stick around for the reload and navigate over to the WiFi settings page. You should see all the available networks and have no worries connecting to the networks you were unable to connect with earlier.
Method 2:
- The following solution is better for those with a WiFi that cannot authenticate.
- Open the list of available WiFi networks.
- Uncheck the box that says ‘connect automatically’.
- Click the ‘connect’ button.
- Enter your WiFi password.
- Wait for the message saying ‘verifying and connecting’.
- Now your WiFi network should be good to go.
Hopefully that’s helped you fix no WiFi available after upgrading to Windows 10. If you are still facing problems, you can reach out to use in the comments.

 Email article
Email article



