In Windows, there are different arrow signs on the shortcut folders to remind you about the things which you are looking for. In previous editions of Windows, these signs were smaller and they were also not that attractive. Even so, they were very easy to change or remove. Removing these little arrows require fingers to move on the window registry.
To do so, there are few different methods you can take. These methods works on Window 7, 8 and 10.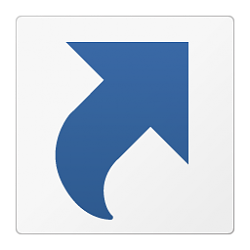
Edit the registry
It is not the easiest way, without downloading or running any extra software, you can edit the registry yourself with your consent. As we are making changes in the registry, we will toss the obligatory warning out. Registry editor is a powerful tool and you have the choice to alter the things which are rendered unstable and or even not operable. As you are bind to the instructions, this is the simple task which you can do. But it is suggested to backup your computer as well as a backup you registry before making any change.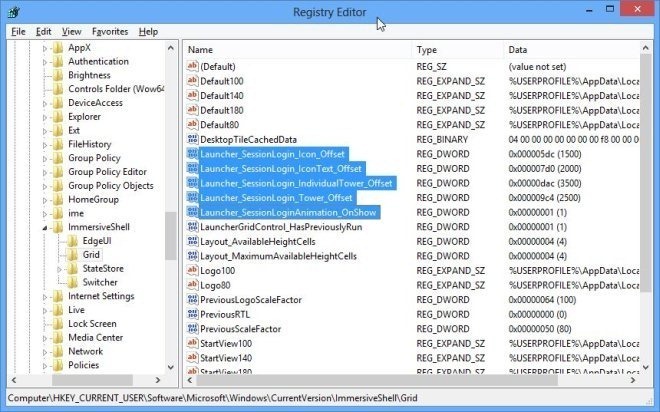
To begin, click on the start button and write regedit to open the registry. Give it permission to make changes to your system. Use the sidebar in the registry editor, use the left sidebar to navigate the following key.
HKEY_LOCAL_MACHINE\SOFTWARE\Microsoft\Windows\CurrentVersion\Explorer
Search the explorer key and check if there is some subkey named as shell icon. If there is not any such subkey, you need to create that key by right clicking on the explorer folder icon, choosing New>key and name it as Shell icons
Next, you are creating a new value inside the Shell Icons key. Right click on the shell icon select new and then string. Name the new value as 29.
Next, you are going to edit the value. Double-click on the value and use the command to write the string in the Value data box to get rid of arrows from the shortcut icons:
%windir%\System32\shell32.dll,-50
And then press OK, exit the registry and restart the system and you will see it working. If you again want to bring the arrows back, just delete the 29 which you have created, keeping the created shell icons.
The other option is using the vista style arrows, which are super large. You can replace the regular arrows with them. They are very big which and seems to be ugly but there remains very little chances of mistakes of choosing the shortcut. Use the below string for the value 29 key which you created:
%windir%\System32\shell32.dll,-16769
Then once again you have to close the registry and restart your system to see the changes.
Download one click registry hack
If you don’t like to access the registry yourself, there are some downloadable registry hacks which you can access. One hack removes the arrow and the other replaces the turgid arrow. Some other is use to restore the arrows to the default style.
Double-click the one you want to choose, click through the prompts and again restart your computer.
That’s it.

 Email article
Email article



