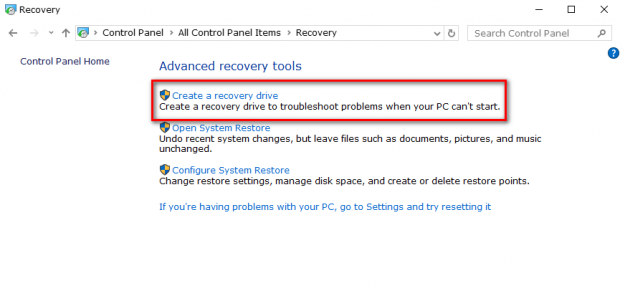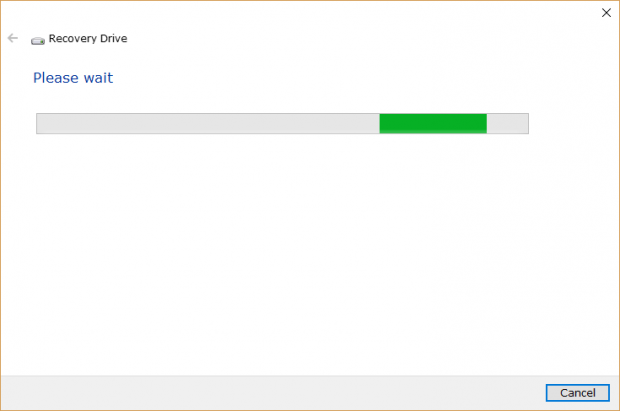If you liked the idea of what the system repair disc does for Windows 10 but don’t like the thought of using a disc, you could create a recovery drive in Windows 10 instead. The recovery drive is similar to the system repair option only it uses a USB flash drive instead of the disc. One key difference is that the recovery drive also allows for the inclusion of the system files to be able to reset Windows 10.
The “Create a recovery drive” utility that is demonstrated in this guide by using the USB recovery media is all you need to get access to the troubleshooting and recovery tools that are required for getting your version of the Windows 10 operating system to boot up again if ever you find yourself in trouble. The way the “Create a recovery drive” utility does this is by giving a copy of the Windows Recovery Environment in the recovery media when you create it.
The bootable USB Recovery Drive also gives you the option of backing up the files necessary for performing a bare metal recovery. If you do choose to backup those files, you get a few extra things copied onto the USB storage as well, such as the Windows Component Store, push-button Reset configuration XML and scripts, new drivers installed, a backup of pre-installed Windows apps and provisioning packages containing pre-installed customizations.
How to Create a Bootable USB Recovery Drive in Windows 10
You are about to learn how to create a recovery drive using your USB stick. When you create the recovery drive, everything on that USB stick is going to be wiped, so make sure you are using a new USB stick or have taken off all the things you wanted on the one you are using before you begin.
Open the Control Panel and then change the front Control Panel page to show the small icons by clicking on the drop-down menu where it says “View by” in the top right corner and then selecting the “Small icons” option from the menu.
When you are viewing Control Panel with small icons, click on the “Recovery” link.
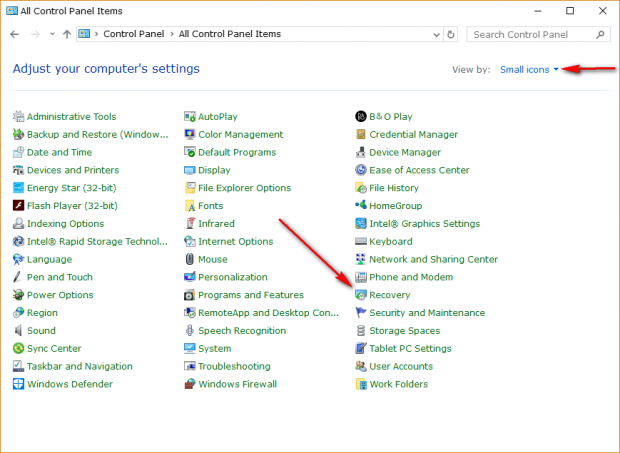
Click on the “Create a recovery drive” link from the “Advanced recovery tools” list.
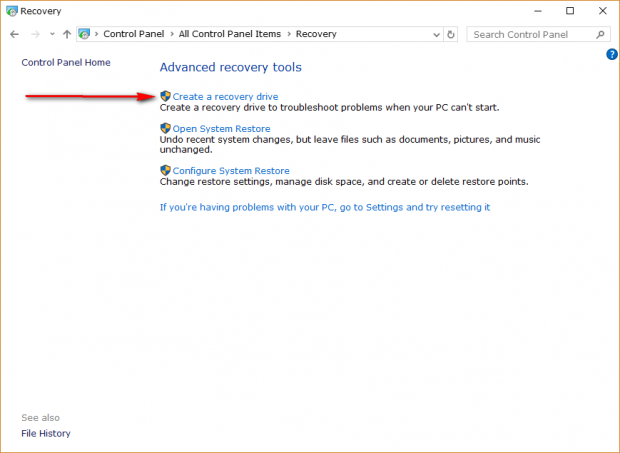
You then get a brief message letting you know about the importance of a recovery drive when you can’t start the computer any other way because the operating system just won’t boot. Notice the checkbox that says “Back up system files to the recovery drive” from this screen and make your selection regarding it.
Make sure you have the flash storage inserted into the computer before clicking on the “Next” button to begin creating the recovery drive.
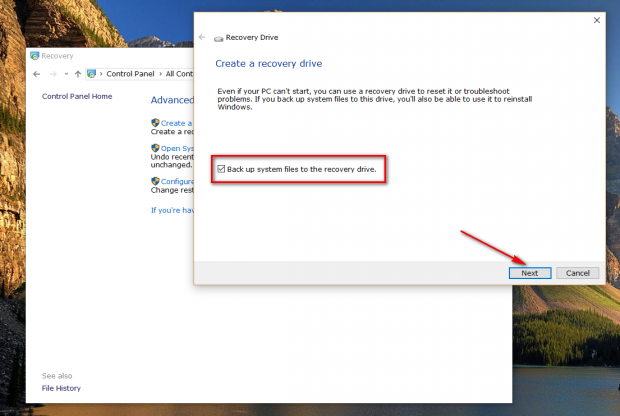
It then searches for the recovery drive that is connected to the computer.
Once it finds your storage that you want the recovery drive to be created on, it gives you a message letting you know how much storage space is going to be required on that drive for the creation of the recovery drive to be successful. That will depend on what you choose during the installation also. For example, if you decide to back up the system files then it will require more space on the storage.
Click on the “Next” button and then the “Create” button and then the recovery drive is being created on your USB stick. Wait for the message on the computer’s display to let you know that the recovery drive is ready and then click on the “Finish” button and remove your USB stick from the computer.
The bootable USB recovery drive is now created on your version of the Windows 10 operating system so you can always boot the computer from that drive if ever you run into trouble. Make sure you store the USB stick in a safe place, so you always have it for whenever you need it.

 Email article
Email article