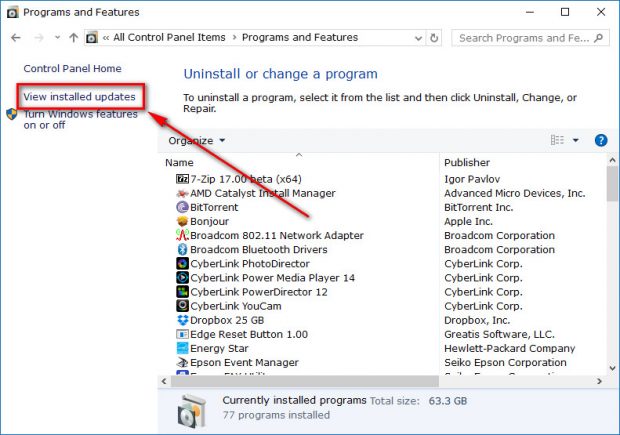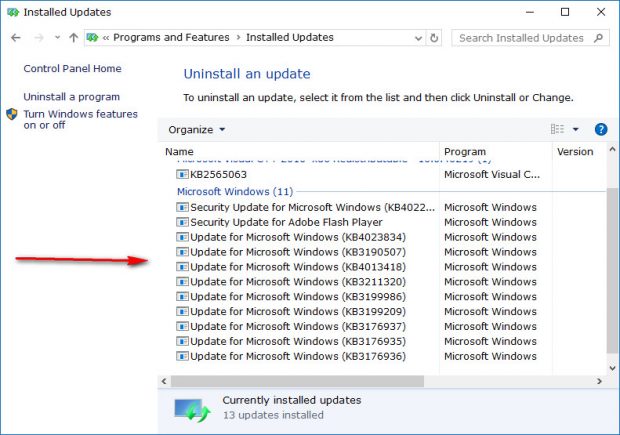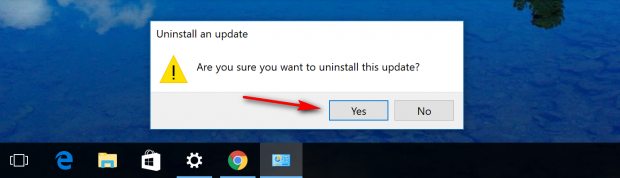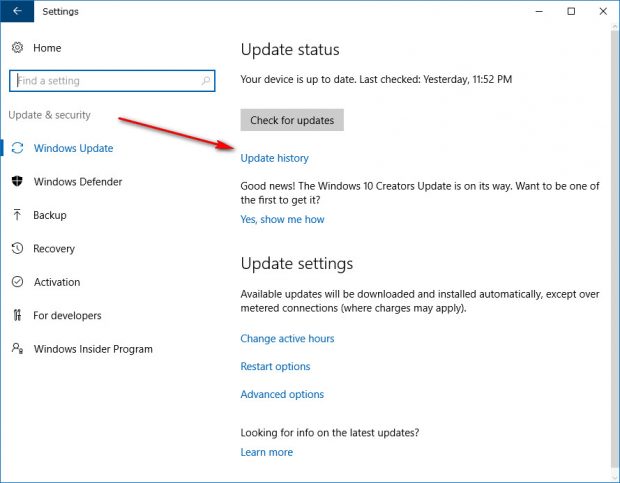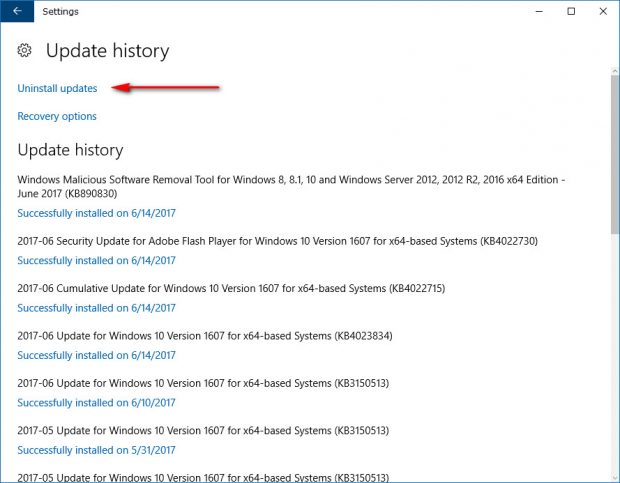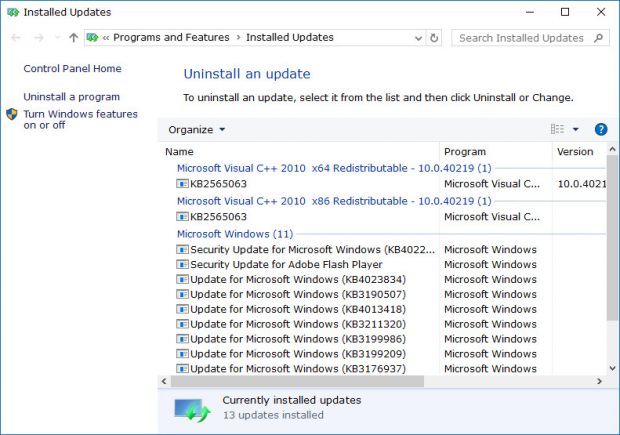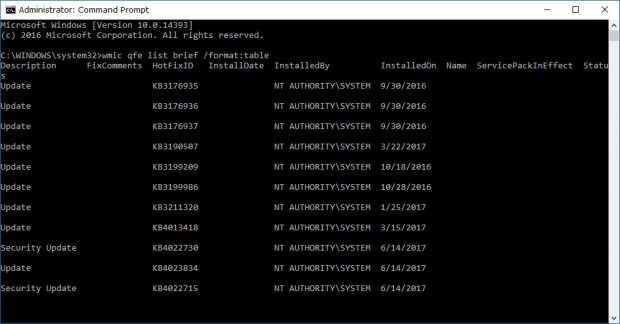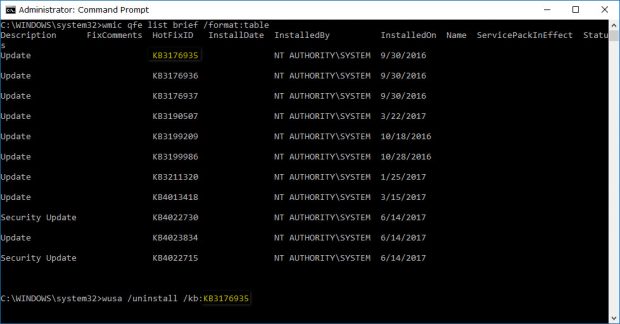On the odd occasion, you might find that you need to roll back or uninstall an automatic update that arrived on your computer from Windows. These events will prove rare due to Microsoft always rolling out updates slowly for the sake of preventing known issues being installed on lots of different computers, but it still can happen to anyone at anytime nonetheless. If your computer does find a problematic update has arrived, the last thing you’ll want to do is wait it out until another update comes. For all those times you should check out ways to uninstall a Windows Update in Windows 10 instead of just leaving it.
Stopping automatic updates rolling out in your direction and uninstalling an update are two entirely different things. Thankfully for anyone needing this guide, the uninstalling of an update is much easier as there are a few options you can use built into Windows 10 designed for uninstalling. All you need to do is know where they are and then click the right button.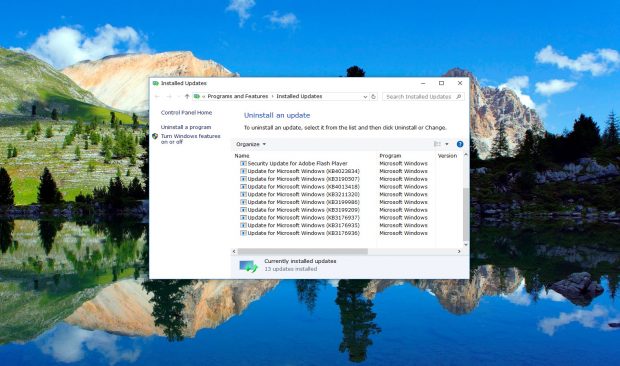
A quick note before getting started: you need to begin by logging out of any user accounts that don’t have the administrative permissions assigned to them and then log back into an account that does. The reason being is you’ll need those administrator rights to uninstall updates, no matter what method you are using from the list.
How to Uninstall a Windows Update in Control Panel
You can uninstall updates from the Control Panel directly or by using the Settings app, and then it redirects you through to the Control Panel for the last few steps in the uninstalling part. To do it directly from Control Panel, open the Control Panel and view the front page by small icons and then click on the “Programs and features” link from the menu. It’ll then open up the same as what you can see below. Now look in the left side pane for the “View installed updates” and click on it so you can see the updates that have already been installed.
You’ll now get a list of all of the updates that have been installed available from the right side pane. Highlight the update that you want to be uninstalled by clicking or tapping on it once.
Once the update is highlighted, click or tap on the “Uninstall” link that is available directly above where the updates are listed.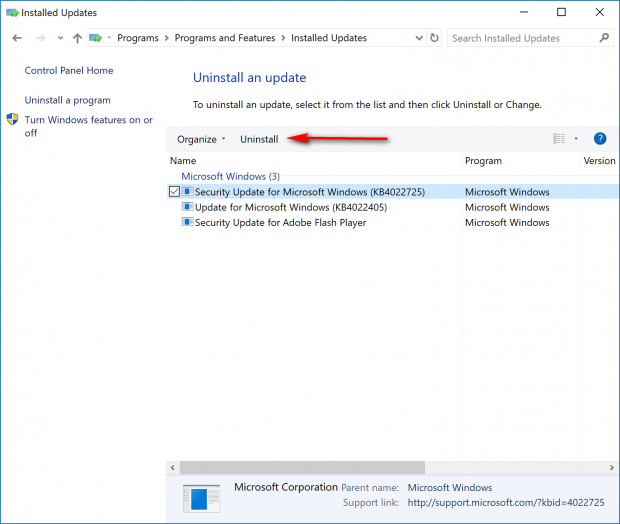
The last thing you need to do is confirm that you want the update uninstalled by clicking on the “Yes” button when you get the message asking if you are sure about wanting to have the update uninstalled on the computer.
How to Uninstall a Windows Update in Settings app
The Settings application in Windows 10 has much more settings in it than ever before. You can also find the way to uninstall updates from there in Windows 10. To do it that way, open the Settings application that Windows 10 has and then click or tap on the “Update and security” link from the Windows Settings menu. It opens up showing the “Windows Update” section which is viewable from the left side pane. Keep it there and then click or tap on the “Update history” link from the right side pane.
From directly under the Update History heading, click or tap on the “Uninstall updates” link.
It then directs you through to the same Control Panel location as the method above did where you can then highlight the software update that you want to be uninstalled and then click on the “Uninstall” option found directly above where the updates are listed.
How to Uninstall a Windows Update in Command Prompt
Uninstalling updates is one of the things that can be done from the command line. All you need to know is the right codes. To uninstall updates from the Command Prompt, open the Command Prompt window with administrative permissions.
The first thing you’ll need to do is type the wmic qfe list brief /format:table command into the command line and hit the Enter key to find out the updates that have been installed so you can then see what can be uninstalled.
To uninstall a particular update that you can see on the list, just type wusa /uninstall /kb:softwareID (replacing where it says “softwareID” with the ID of your software that is listed from the results in the image above.)
Having to worry about uninstalling updates should hopefully become less of a thing as Microsoft continually gets stronger at creating reliable software. Plus, the inclusion of the Insider Program continues to make Windows a better operating system with fewer bugs. Be that as it may, knowing how to uninstall a problematic update is always going to be beneficial to you should there ever come a time when you need to put that knowledge into action.

 Email article
Email article