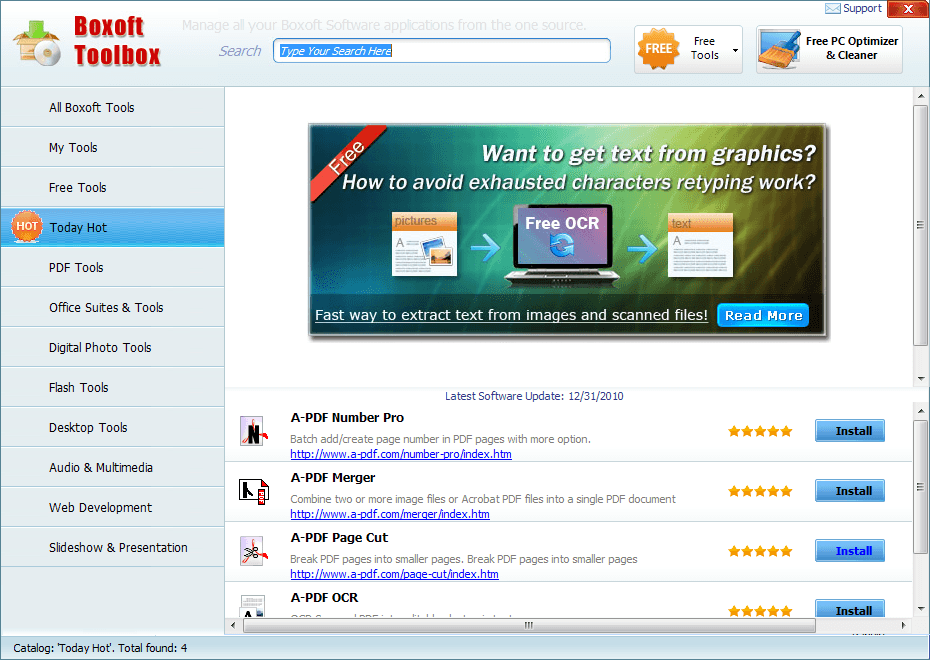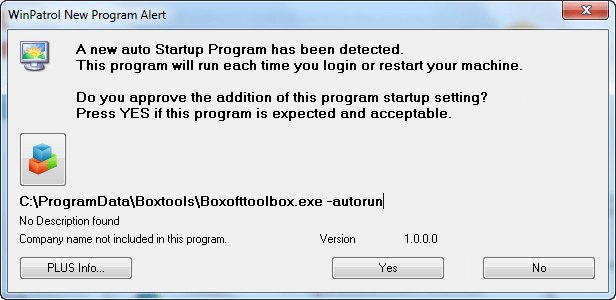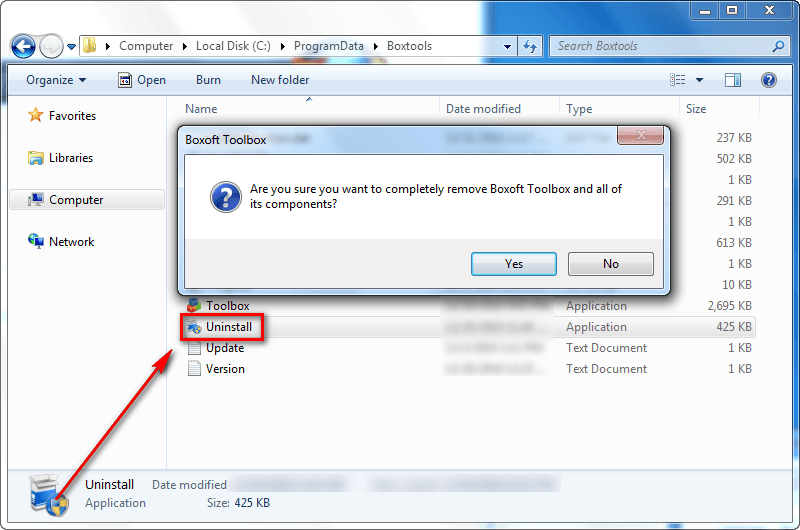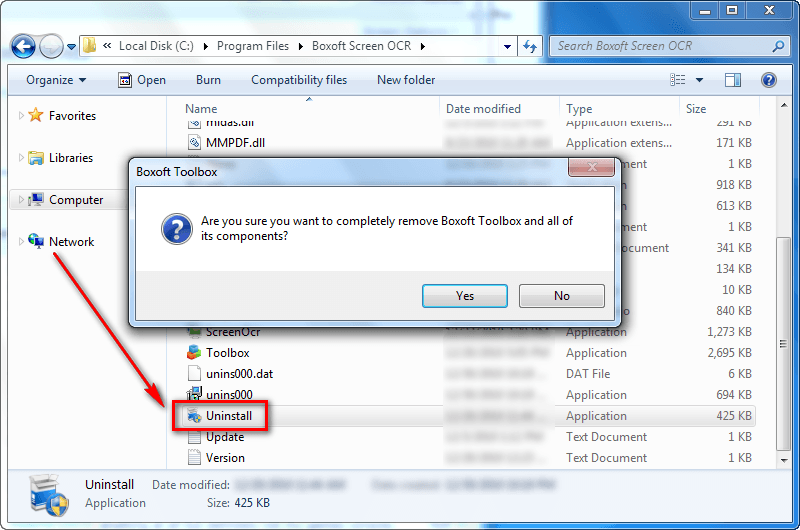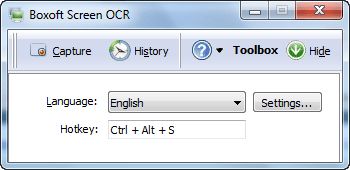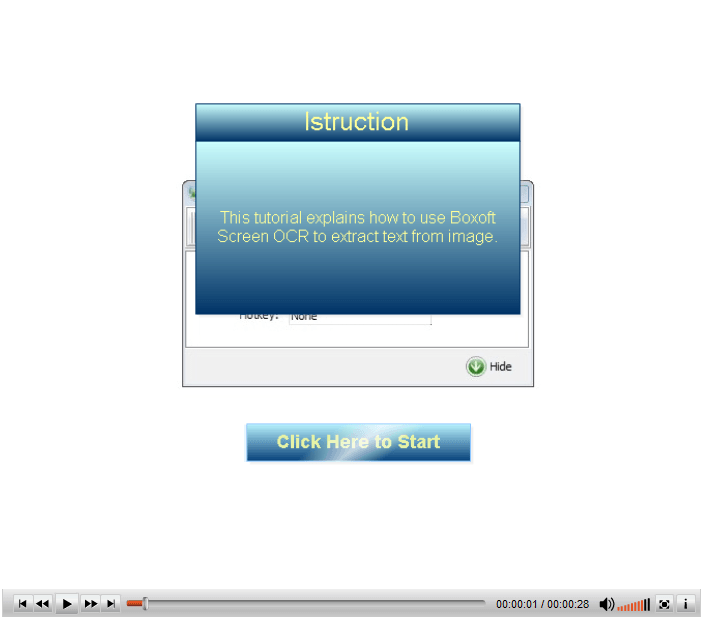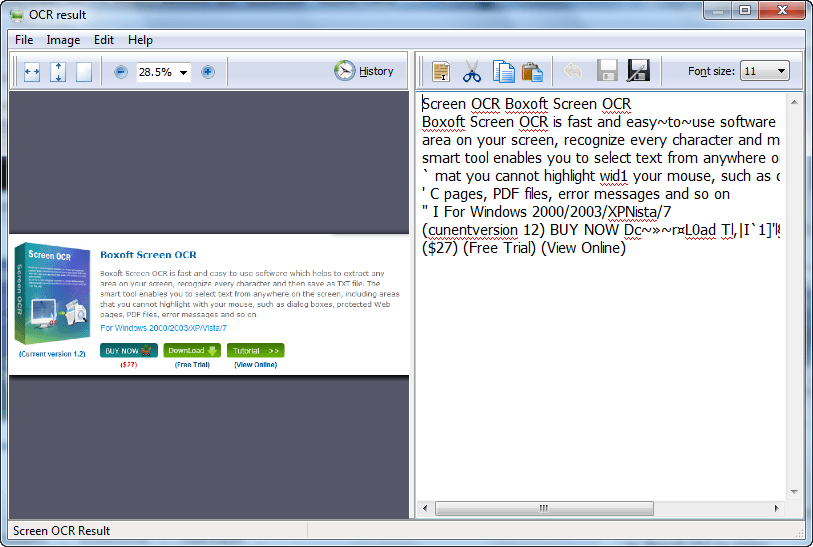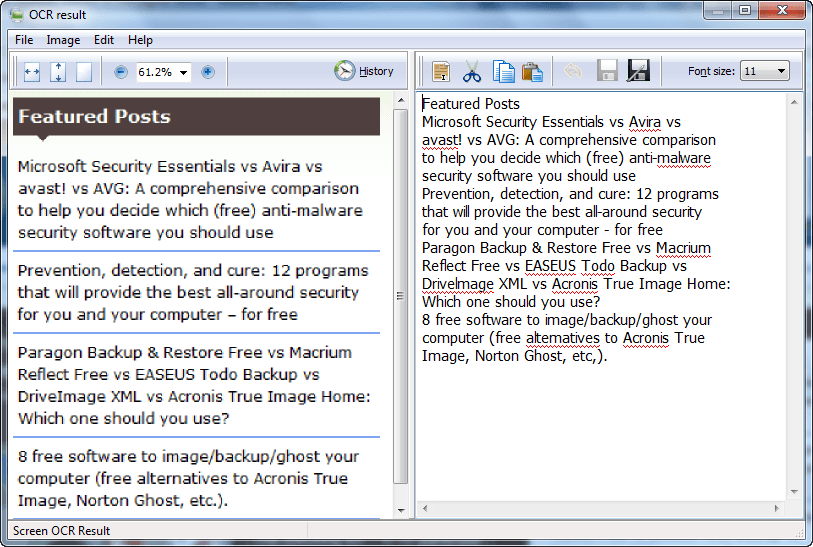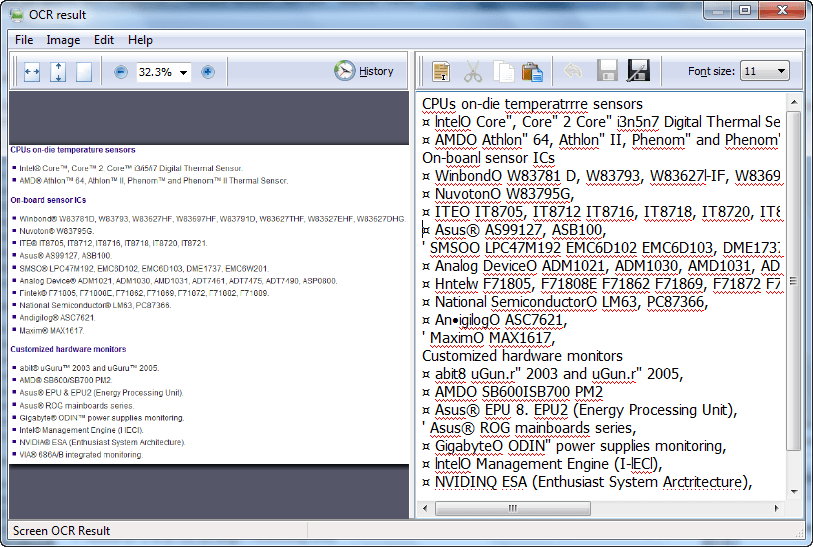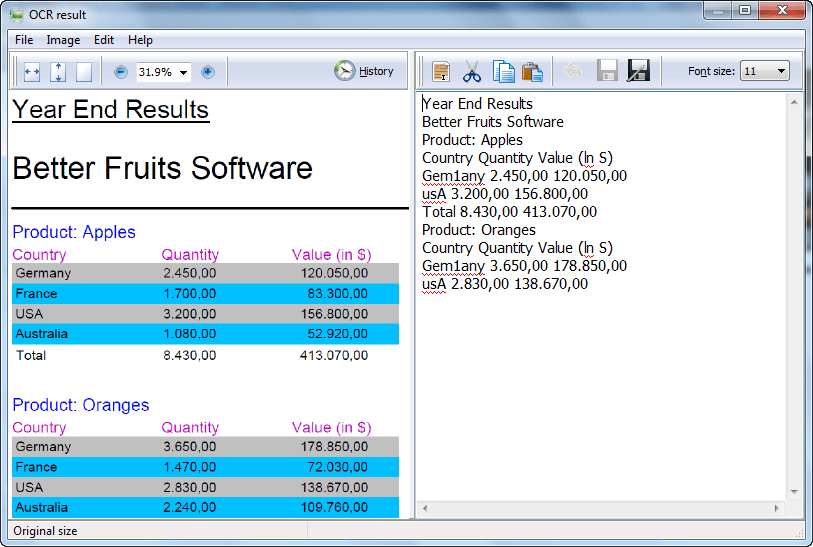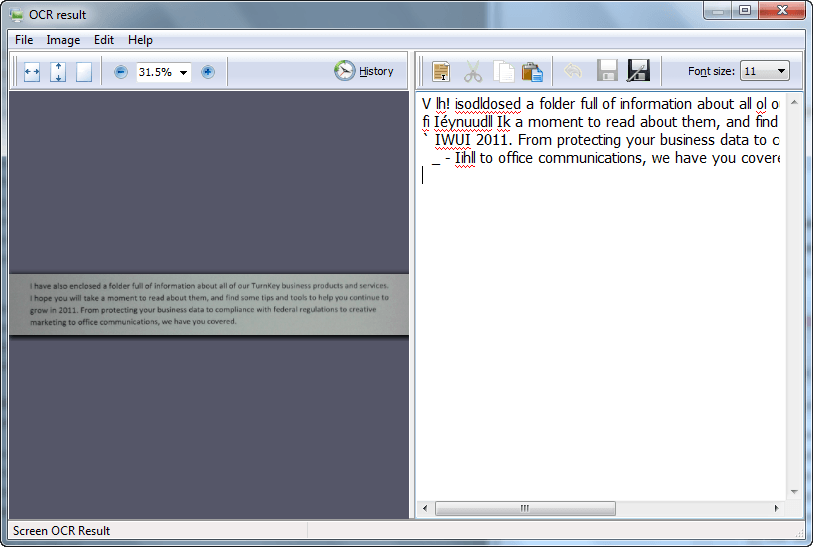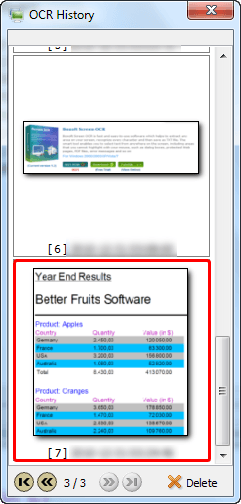{rw_text}Software reviewed in this article:
Version reviewed:
v1.3.0
Software description as per the developer:
Boxoft Screen OCR is fast and easy-to-use software which helps to extract any area on your screen, recognize every character and then save as TXT file. The smart tool enables you to select text from anywhere on the screen, including areas that you cannot highlight with your mouse, such as dialog boxes, protected Web pages, PDF files, error messages and so on
Download size:
5.5 MB
Supported OS:
Windows 2000 and higher
Price:
$27 (USD)
{/rw_text} –>
{rw_good}
- Straightforward, non-complicated usage.
- Supports English, French, German, Italian, Dutch, Spanish, Portuguese, and Basque.
- Allows users to export OCR’ed text to a text file.
- Allows users to perform manual edits of OCR’ed text before saving it.
- Keeps a “OCR History” allowing users to easily go back and grab an OCR they conducted earlier.
{/rw_good} –>
{rw_bad}
- Doesn’t allow users to import images or any type of file to OCR – only works via screen captures.
- Screen captures are done through a rectangle freehand tool only; no other tools to capture screenshots are available such as window selection, scrolling window, etc.
- Installs “Boxsoft Toolbox”, setting it to automatically run at Windows boot, without ever asking or prompting the user about it.
- Doesn’t get rid of the program interface when a screen capture is being taken.
- No option to control how many OCRs are stored in “OCR History”.
- The program interface shows links to a Help file, but no Help is opened when on the button are clicked and there seems to be no Help file in the Program Files folder.
{/rw_bad} –>
{rw_score}
{for=”Ease of Use” value=”6″}The program itself is not too complicated to use: You take a screenshot, OCR it, and save the OCR’ed text. However, I find that only being able to OCR via screen captures to be very annoying; plus there is a lack of diversity in the types of tools that can be used to screen capture.
{/for}
{for=”Performance” value=”7″}Works surprisingly well for a $27 OCR program; and it supports languages other than English, although I was only able to test it on English. However it isn’t perfect and don’t expect it to go toe-to-toe with more expensive OCR packages; in particular I noticed it has trouble with handwritten words/handwriting-like fonts.
{/for}
{for=”Usefulness” value=”6″}Although I am sure many people could appreciate good OCR, being able to only OCR via screen captures will deter a lot of potential interested customers.
{/for}
{for=”Price” value=”9″}Considering how expensive OCR software can be, asking $27 is really very low.
{/for}
{for=”Final Score” value=”7″}
{/for}
{/rw_score} –>
{rw_badb}Boxoft Screen OCR installs “Boxoft Toolbox” – a program that lists Boxsoft products:
Boxoft Toolbox is installed without ever prompting the user about it or asking them about it. To make matters worse, Boxoft Toolbox is set to automatically start on Windows boot:
Now the Boxoft Toolbox itself isn’t that bad of a program; it isn’t malicious or anything like that as far as I can tell. It basically just lists out all the developer’s products; heck I found Boxoft Free OCR by using it. However, I deplore how the developer installs it without asking the user and makes it automatically start at Windows boot.
While I couldn’t find Boxoft Toolbox under Add/Remove Programs to uninstall, I did find you can uninstall it by running Uninstall.exe in C:/ProgramData/Boxtools (C:/Documents and Settings/%username%/Application Data/Boxtools for Windows XP users)…
…and running Uninstall.exe in C:/Program Files/Boxoft Screen OCR:
Be sure you uninstall it from both locations. If you only uninstall it from one location Boxoft Toolbox comes back when you restart Boxoft Screen OCR.
{/rw_badb} –>
{rw_verdict}[tup]
{/rw_verdict} –>
As the name may imply, Boxoft Screen OCR is an OCR program. (For those that don’t know, OCR stands for optical character recognition; it is a technique that allows for extracting of words out of images.) However, Boxoft Screen OCR isn’t your typical OCR software; it doesn’t allow users to import images/scan files to OCR. Rather, BSO (Boxoft Screen OCR) works using screenshots; users take a screenshot of what they want to OCR and BSO performs an OCR on the content within the screenshot.
This is what BSO’s main program window looks like:
Using BSO is very easy: Select the language of the content you want to OCR, hit the Capture button, select the content you want to OCR with a freehand rectangle tool, wait for BSO to OCR it, and save the OCR’ed content as a .TXT file once BSO is done. The following video – created by the developer – demonstrates BSO in action:
To view the video click above. If you have JavaScript disabled – or popups blocked – you will not be able to view the video by clicking above; so instead click here.
Just one clarification about the video: The text selection with the green rectangle as shown in the demo video does not happen automatically – you must manually select the area you want to OCR using a freehand rectangle tool.
As you can see, using BSO isn’t rocket science. So, then, if using BSO is straightforward, how well does it perform? It doesn’t perform as well as other, more expensive OCR packages; but for a $27 OCR program, I was impressed with its performance.
To test out BSO I used it on a multiple different things: Text on a website, a screenshot of text on a website, a PDF, and a picture of a letter I took with my phone. Here are the results I got:
The first three are the results of text on a website; the fourth one is of a screenshot of text on a website; the fifth one of is a PDF; the last one is of an image of a letter that I took with my phone.
As you can see, BSO is far from perfect; not even close. The less clear the text is, the worse BSO performs; and BSO has trouble with handwritten text/handwriting-like fonts. However, BSO gets the general gist of the content; even for the image of a letter that I took with my phone BSO got most of it (but it did mess up a few words at the beginning of each line). What else can you expect from a $27 OCR program? You get what you pay for and BSO is a handy, cheap OCR solution.
Other things to note about BSO:
- When shown the results of an OCR, you are allowed to edit the OCR’ed text (the stuff on the right) before saving it. So you can easily manually edit the parts that BSO messed up before you save it, using the image on the left as reference.
- BSO supports English, French, German, Italian, Dutch, Spanish, Portuguese, and Basque langages. By default English is the only one installed, but you can download the other ones. Once you download a language, unzip the file and place the contents in C:/Program Files/Boxoft Screen OCR/tessdata. Restart BSO and you should be able to select that language from the Language drop-down menu.
- BSO has an “OCR History” that keeps track of OCRs you have done:
Through this OCR History you can easily recall the results of past OCRs you did.
Last but not the least, there are a few areas that I find lacking in BSO:
- BSO only works through screenshots; it does not allow users to import images/other files or scan in items. I find this to be very cumbersome, having to take screenshots of whatever I want to OCR instead of being able to import the image. It also is slower, since one has to take individual screenshots instead of being able to batch import multiple images.
- BSO has only one tool for taking screenshots: Rectangle freehand. If the developer is going to revolve BSO around taking screenshots, there should at least be decent screenshot taking tools like window selection, scrolling window, etc. Think about how annoying it would be to have to take a screenshot of a really large image in parts because BSO can’t take a screenshot of a scrolling window.
- When taking screenshots the main program window of BSO stays on-screen; so you can easily accidentally include it in your screenshot when you have no intention to do so, and it covers up content that you may potentially want to include in your screeshot. The developer really should hide it while a screenshot is being taken.
- There is no option to control how many OCRs are stored in OCR History, nor the ability to auto-clear the history.
- BSO’s main program window has buttons for a Help file, but clicking on the button brings up no Help file. I looked in the Program Files folder of BSO and there appears to be no Help file in there. BSO may be straightforward in terms of usage, but there still needs to be a Help file.
This review was conducted on a laptop running Windows 7 Professional 32-bit. The specs of the laptop are as follows: 3GB of RAM, a Radeon HD 2600 512MB graphics card, and an Intel T8300 2.4GHz Core 2 Duo processor.
{rw_freea}
Boxoft Free OCR is a freeware OCR software offered by the same developer of Boxoft Screen OCR. The main difference, however, is Free OCR works by importing images or scanning in files; Screen OCR works by taking screenshots. I honestly find Free OCR to be the better programing because importing images/scanning in files is more useful than taking screenshots in my opinion, especially if you consider you can always take a screenshot of whatever you want to OCR, save it as an image, and import it into Free OCR. In other words, Free OCR can still be used to OCR on-screen content – it just doesn’t have a screen capturing tool built-in.
{/rw_freea} –>
{rw_verdict2}For a $27 OCR program, Boxoft Screen OCR performs well. Is it as good as more expensive OCR apps? No. Is it perfect? Not by any stretch of the imagination. But for a cheap OCR solution, it works well. I give it a thumbs up. I stop short of recommending it because I find the screen capture way of doing OCR to be very cumbersome and limited… especially since users can only use a rectangle freehand tool to take those screenshots. If you think you are comfortable with that type of OCR, feel free to grab Boxoft Screen OCR. For everyone else who prefers importing images/scanning in files to do OCR, check out Boxoft Free OCR; it offers the same performance as Screen OCR but operates differently.
{/rw_verdict2} –>

 Email article
Email article