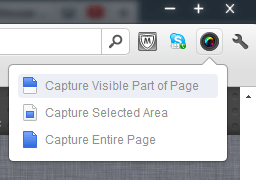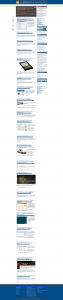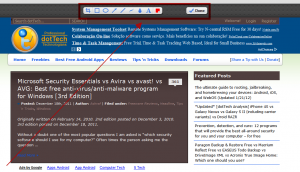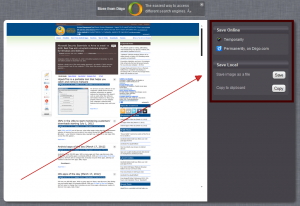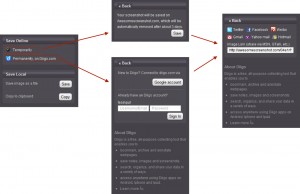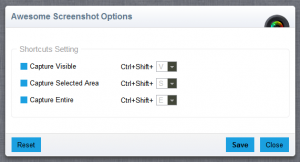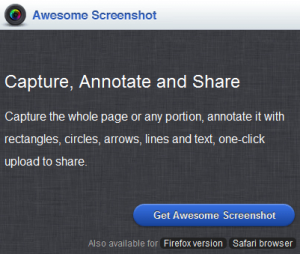 Wanna capture your browser screen and do cool red rectangles with pointing arrows and text annotations just like Ashraf does? If your answer is yes, then check out Awesome Screenshot.
Wanna capture your browser screen and do cool red rectangles with pointing arrows and text annotations just like Ashraf does? If your answer is yes, then check out Awesome Screenshot.
ABOUT AWESOME SCREENSHOT
By now, you already know that Awesome Screenshot (AS) let’s you take snapshots of your browser screen and add annotations. What you don’t know is AS allows you to capture whole pages, specific regions, or only the part of the page that is currently visible; annotation is done with a combination of rectangles, circles, arrows, lines, and text plus a blur tool for hiding sensitive information; and AS has social sharing possibilities allowing you to either upload the screenshot directly to AS’s website (you get a link you can share with others) or sharing via Twitter, Facebook, or e-mail. (You can save screenshots to your computer computer, too, if you don’t want to share them.)
What makes the deal even sweeter is Awesome Screenshot is available for Firefox, Chrome, and Safari.
USING AWESOME SCREENSHOT
Note: Awesome Screenshot is available for Firefox, Chrome, and Safari. This tutorial uses the Chrome version but all the features/functionality is available in the Firefox and Safari versions, too.
Like usual before you can use Awesome Screenshot you need to install it first. Once installed, the AS icon will be visible at the top right corner of your browser. Left clicking on the icon pops up a menu giving you the options to capture:
The Capture Entire Page functionality is quite neat. Click the picture below to see an example of what it can do.
After each screen capture a new tab will open automatically with the screenshot you captured and annotations options:
Take note in addition to annotating, you can crop screenshots in this new tab.
When you are happy with the screenshot (i.e. after you have made the edits/annotations you desire, if any) hit Done and the save options will appear:
If you select to save your picture Online, the diagram below shows what happens next.
SHORTCUTS SETTING
To use AS with hotkeys, right click on the AS icon and choose options to enable or customize keyboard shortcuts (be careful if you´re already using Windows Hotkeys):
THE FINAL SHOT
AS ranks pretty high among Chrome and Firefox users and there are some good reasons for that. The ease of use, the slick interface, and the cool capturing capabilities make AS a must have extension and probably is the only browser screen shot capturer you will ever need. (And for the purposes of full disclosure, Ashraf does not use Awesome Screenshot. The comment in the first sentence of this article was only intended to show to illustrate the features of Awesome Screenshot, not suggest Ashraf uses it.)
Grab AS extension from the following links:
Price: Free
Version reviewed: v3.3.0 (Chrome), v2.3.6 (Firefox), v1.2 (Safari)
Download size: Less than 1 MB
Supported browsers: Firefox, Chrome, Safari

 Email article
Email article