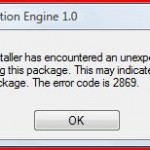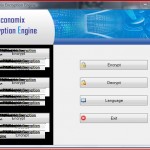{rw_text}Giveaway of the day for November 6, 2008 is Uconomix Encryption Engine.
[rssless]————————-
For anyone getting the following error while trying to install this on Vista:
It is because you have to run the Setup.msi as administrator. You may notice that right click + Run as Administrator is not an option. So, to get it to install properly, do the following:
- Open Start Menu.
- Type in “cmd” in the Search box.
- There should be an item called “cmd” under “Programs”. Right click and Run as Administrator.
- Type in the following <PATH TO WHERE YOU PUT THE SETUP FILE> [backslash] Setup.msi (For example, if you put the file in your Downloads folder and your Windows username is Ashraf, you will type in C: \ Users \ Ashraf \ Downloads \ Setup.msi – for some reason it will not display the backslash on my post so add a backslash where the spaces are)
————————-{/rw_text} –>
{rw_good}
- Very easy to Encrypt/Decrypt files
- AES 512 bit encryption
- You can set invididual passwords for each file if you wish.
- You can encrypt/decrypt in bulk.
{/rw_good} –>
{rw_bad}
- The side menu is inaccessible.
- You do not get to choose what your filename of the encrypted file is.
- You do not get to choose where your encrypted/decrypted file will be placed.
- You need this program to decrypt otherwise your file is lost.
{/rw_bad} –>
{rw_score}
{for=”Features as Described” value=”8″}This gets an 8 simply because the side menu is all messed up for me.
{/for}
{for=”Ease of Use” value=”10″}It is has an extremely user friendly interface.
{/for}
{for=”Usefulness” value=”10″}Who does not need to encrypt files?
{/for}
{/rw_score} –>
Unconomix Encryption Engine is a program that will encrypt your files. What is encryption? Basically, more or less, password protecting your files so anyone who does not have the password cannot access them.
Unconomix Encryption Engine claims to use AES 512 bit encryption – which is on set above the 256 AES standard. I am not on the up and up on the encryption standards, and some poster on GOTD.com posted that 512 AES encryption is a “false sense of security” for these types of files so click here to read up more on AES encryption. The interface is simple – when you run the program, you will see on your screen, four buttons:
- Encrypt – you can encrypt files, folders, or both from here (duh! =P). It is very easy and self explanatory. Add the files or folders that you want, enter your password and hit Start. You can encrypt in mass – just add all the files/folders you want encrypted.
- Decrypt – you can decrypt your files, folders, or both from here =P. Again it is very easy. Add the files or folders that you want, enter your password and hit Start. You can decrypt in mass – just add all the files/folders you want dencrypted.
- Language – choose between English, German, Spanish, French and Italian.
- Exit – Exi. =)
There is also a side menu, but for me that side menu is unreadable:
According to the developer’s website, that side menu just has help links. Oh well.
This program also adds an “Encrypt” and “Decrypt” option to your right click menu. So if you right click an item, you can encrypt it or decrypt it. When you click either of those, UEE will open and automatically have that file listed in the encrypt or decrypt list depending on what you choose.
You can set different passwords for each file that you encrypt, therefore if you ever have the need to send the file to someone else, you do not have to share your “main password”.
Just note that when you encrypt a file you do not get to choose the file name or the file location. It carries over the same file name as before the encryption and it places it in the same folder as before the encryption.
The biggest drawback to this software: You MUST have this software to decrypt the files. So if you either reformat, uninstall, or loose this software in any other way, you WILL loose your files. At this point you can do two things:
- Purchase the software.
- Download it, use the 15 day trial, and decrypt all your files.
Personally, for the very reason that you can risk loosing your files, I would look at the below alternatives to this software.
Alternatives:
Windows XP Native File Encryption | Folder Encryption | Windows XP Native Decryption
For security purposes, this tool is only to be used for files that will be kept locally (i.e. on your computer). It may or may not (depending on the circumstances) keep a file encrypted if you send it (like via E-mail) to a different computer. Also note, if you copy or move a file to a computer or volume that does not use the NTFS file system, the file will be decrypted.
You can encrypt files only on volumes that are formatted with the NTFS file system. To encrypt a file:
- Click Start, point to All Programs, point to Accessories, and then click Windows Explorer.
- Locate the file that you want, right-click the file, and then click Properties.
- On the General tab, click Advanced.
- Under Compress or Encrypt attributes, select the Encrypt contents to secure data check box, and then click OK.
- Click OK. If the file is located in an unencrypted folder, you receive an Encryption Warning dialog box. Use one of the following steps:
- If you want to encrypt only the file, click Encrypt the file only, and then click OK.
- If you want to encrypt the file and the folder in which it is located, click Encrypt the file and the parent folder, and then click OK.
The EFS feature is not included in Microsoft Windows XP Home Edition.
Windows Vista Native Encryption/Decryption (If you have Vista Business, Enterprise, or Ultimate)
For security purposes, this tool is only to be used for files that will be kept locally (i.e. on your computer). It may or may not (depending on the circumstances) keep a file encrypted if you send it (like via E-mail) to a different computer. Also note, if you copy or move a file to a computer or volume that does not use the NTFS file system, the file will be decrypted.
To Encrypt a file or folder
- Right-click the folder or file you want to encrypt, and then click Properties.
- Click the General tab, and then click Advanced.
- Select the Encrypt contents to secure data check box, and then click OK.
To Decrypt a file or folder
- Right-click the folder or file you want to encrypt, and then click Properties.
- Click the General tab, and then click Advanced.
- Select the Encrypt contents to secure data check box, and then click OK.
Note: The first time you encrypt a folder or file, you should back up your encryption certificate. If your certificate and key are lost or damaged and you do not have a backup, you won’t be able to use the files that you have encrypted.
Protect your sensitive data with this free open-source disk encryption software.
Main Features:
- Creates a virtual encrypted disk within a file and mounts it as a real disk.
- Encrypts an entire partition or google_ad_section_end –> google_ad_section_start(weight=ignore) –> storage device such as USB flash drive or hard drive google_ad_section_end –> google_ad_section_start –>.
- Encrypts a partition or drive where Windows is installed (pre-boot authentication).
- Encryption is automatic, real-time (on-the-fly) and transparent.
- Provides two levels of plausible deniability, in case an adversary forces you to reveal the password:1) Hidden volume (steganography) and hidden operating system.2) No TrueCrypt volume can be identified (volumes cannot be distinguished from random data).
- Encryption algorithms: AES-256, Serpent, and Twofish. Mode of operation: XTS.
-TrueCrypt Developer
—-
In other words: This program kicks ***. Get it, use it, love it. Click here to read CNET Reviews on TrueCrypt.
***Note: TrueCrypt has a huge learning curve, so it is recommended to read up on TrueCrypt here. To read up on how to use TrueCrypt visit the Beginner’s Guide. You can also view this video which shows you how to use TrueCrypt (thx Chris).
AxCrypt (thx Dustin)
TrueCrypt has an extremely big learning curve, but once you get to learn it, it is an amazing software. AxCrypt, on the other hand, is very simple to use and with AxCrypt you can encrypt or decrypt files very easily. The features are like Unconomix Encryption Engine, with a few extras, like the ability to use a key file.
AxCrypt uses AES 128-bit encryption. For quick encryption, after you install AxCrypt, right click on the file you want to encrypt -> AxCrypt -> Encrypt. To decrypt, right click an encrypted file -> AxCrypt -> Encrypt.
The only one feature I question about AxCrypt is the ability to save passphrases (you have to opt in – I do not recommend it). Some inexperienced users might save their passphrase thinking it is secure, but they forget that if they save the passphrase anyone that comes to the computer and decrypt their files – with a saved passphrase you will not be prompted for a password! The passphrase is supposed to reset on boot though.
Overall, AxCrypt is a very hand open source program to encrypt single files on the go.
PMnet Verdict: Get TrueCrypt, even if you have native windows encryption/decryption. If you are weary about learning how to properly use TrueCrypt, or just want to be able to encrypt/decrypt individual files easily, get AxCrypt. If you like either of those, then use your native windows encryption/decryption if you have it (remember for local use only). I would not recommend Uconomix Encryption Engine just because you have a chance of loosing your files if you ever uninstall/remove/loose UEE. But if you insist, UEE is a very easy tool to encrypt/decrypt files.
[/rssless]

 Email article
Email article