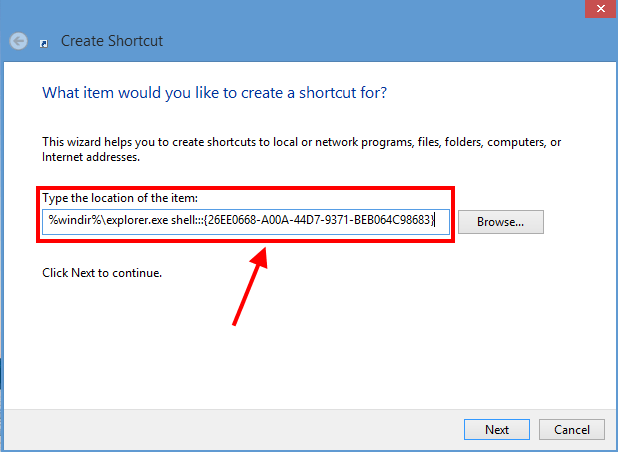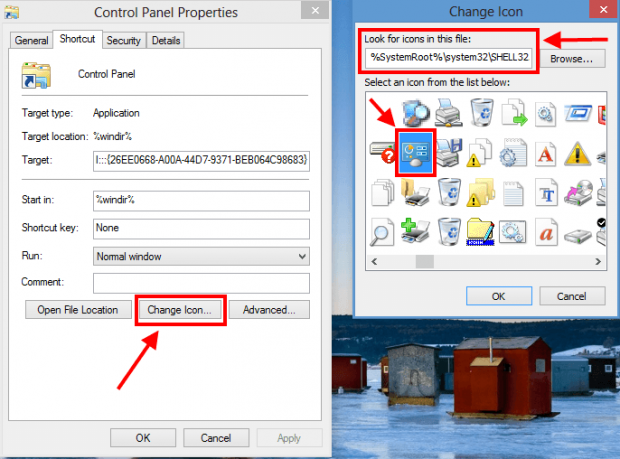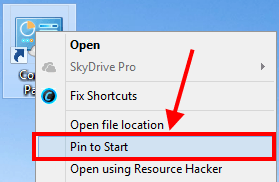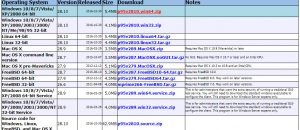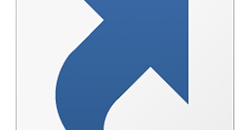By creating the Start screen, Microsoft wants it to become the place where you to go start everything. However, this is kind of hard with Control Panel because it has no tile on the Start screen. As you already known, there are other ways to open Control Panel in Windows 8 – using the Charm bar, accessing by the Administrative menu, and using traditional ways. However, if you want to be able to open Control Panel from Start screen, you have come to the start place. In this article, I will show how to open Control Panel in Windows 8 from the Start screen — by adding a tile on Start screen.
HOW TO PLACE A TILE OF CONTROL PANEL ON THE START SCREEN
Basically, we will create a shortcut of Control Panel that can be pinned anywhere in the Start screen. To do that, do the following:
- First of all, you will need to create a shortcut in a folder (once you create a shortcut, you will pin it to Start screen — keep following these directions, we will show you how). You need to navigate to the location you want to place your shortcut. For example, I will create the Control Panel shortcut on the desktop. Then, to do it, you have to right click/long tap on the empty space then choose ‘New’ and select ‘Shortcut’.
- In the Create Shortcut window, you should enter this location into the box:
%windir%\explorer.exe shell:::{26EE0668-A00A-44D7-9371-BEB064C98683}
- After clicking the ‘Next’ button, you will ask to give it a name. Then click ‘Finish’.
- Now, you will see the new shortcut in your place with a Libraries icon. What you need to do next is apply the Control Panel icon to it. To do this, you first have to right click/long tap on the shortcut then choose ‘Properties’.
- In the ‘Properties’ window, you should click ‘Change icon’ button.
- In the new window, you need to enter the following into the box:
%SystemRoot%\system32\SHELL32.dll
- What you have to do next is find the Control Panel icon, select it then click ‘OK’.
- You can see now the shortcut has the name Control Panel and the correct icon. Now you have to pin to the Start screen. Just right click/long tap on the shortcut and choose Pin the Start.
- You’re done! There is now a tile of Control Panel on your Start screen.
CONCLUSION
Enjoy!

 Email article
Email article