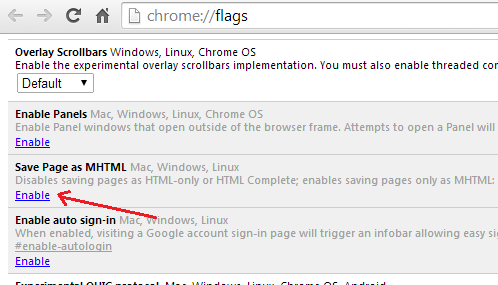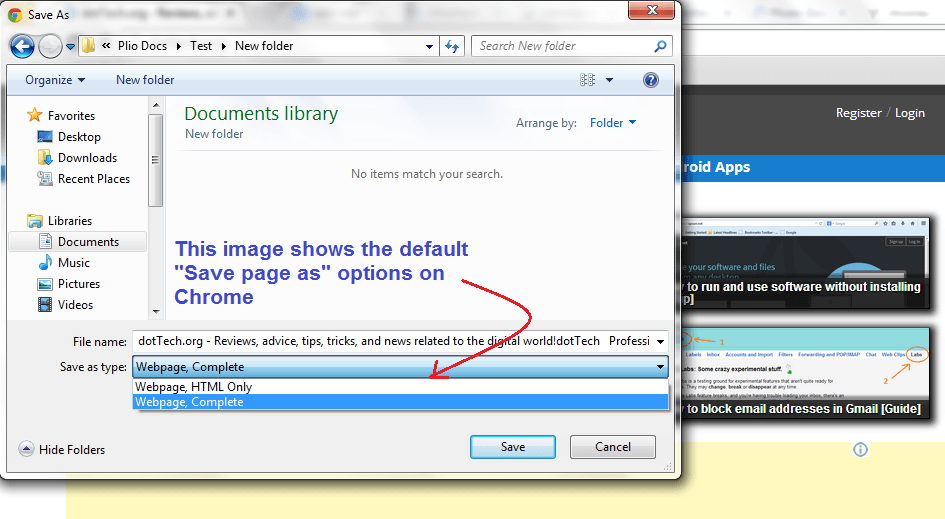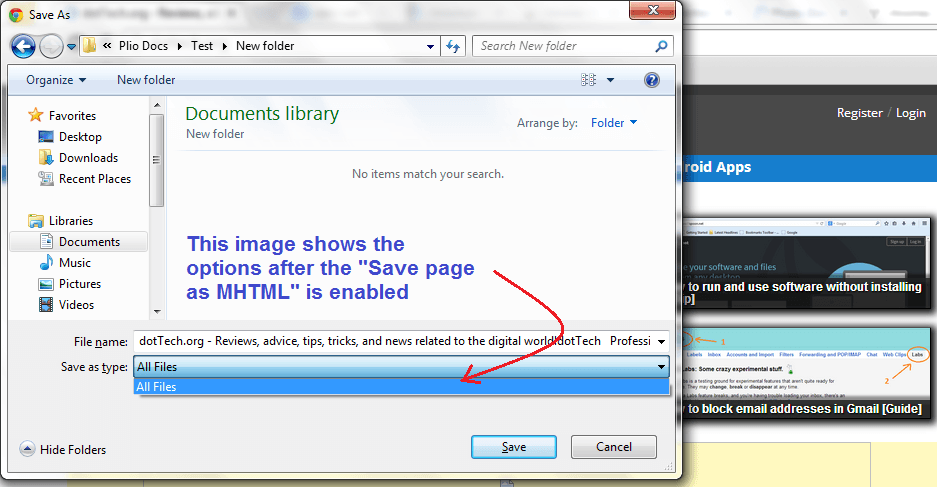By default, you can use Chrome’s “Save page as” option to save a web page in HTML format. This option is good especially if you want to download and edit a page but for archiving pages, you might want to consider the option of saving a page as MHTML.
The advantage of saving a page as MHTML is that it keeps all of the elements intact in a single page file. However, with HTML, only the HTML part of the page is being saved into the file while the other elements (ex. photos, scripts, style sheets, etc.) will be saved into a separate folder. Therefore, if you opt to save a page as MHTML, you get to view it offline on your browser without worrying that some elements would fail to load properly.
It’s just that, by default, this option is missing in Chrome’s “Save page as” option. If you want to save a web page as MHTML (a.k.a. MIME HTML), you’ll have to follow the steps below.
Step One
On your Chrome web browser, type “chrome://flags/” on the address bar (URL bar) then press “Enter”.
Step Two
On your browser’s “chrome://flags/” page, find the section for “Save Page as MHTML” then click the “Enable” link right below it. Once done, click the “Relaunch Now” button at the bottom of the page to save the changes that you’ve made.
Step Three
After re-launching your browser, click its menu button right below the exit button and then select the option for “Save page as”. For a quicker option, just click “Ctrl + S”.
A dialog window will appear and it will ask you to save the page as “All Files” instead of “Webpage, HTML only” or “Webpage, Complete”.
After which, the file will be saved as .mhtml. You can also opt to edit and save it as .mht. If you want to bring back the default “Save page as” options, you’ll need to disable the “Save Page as MHTML” option in the “chrome://flags/” section.

 Email article
Email article