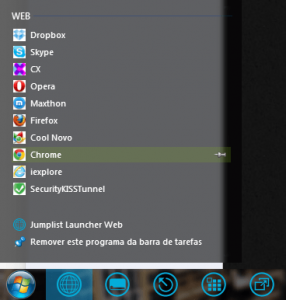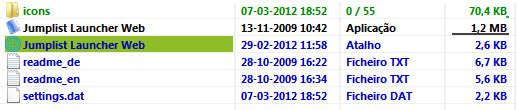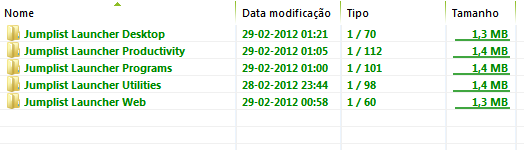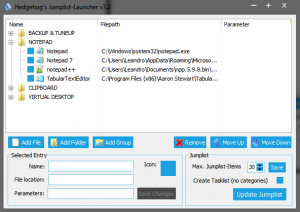Not so long ago, I found myself on a restless search for the best program launcher ever know, so far, by mankind. I’m glad to announce that I’m taking a break from my endeavor now that I’ve found Hedgehog’s Jumplist Launcher.
Not so long ago, I found myself on a restless search for the best program launcher ever know, so far, by mankind. I’m glad to announce that I’m taking a break from my endeavor now that I’ve found Hedgehog’s Jumplist Launcher.
I’M SORRY, HEDGE WHO?
Hedgehog. Not sure if he’s a DJ that does some programming or a programmer that does some DJing. In any case, he’s the creator of Jumplist Launcher.
WHAT IS JUMPLIST LAUNCHER AND WHAT DOES IT DO?
In Windows 7 Microsoft introduced a new feature called Jump Lists. Jump Lists are the menus that pop open when you right-click an icon in Windows taskbar/superbar. The issue with Jump Lists is they aren’t very customizable. This is where Jumplist Launcher (JL) comes in.
JL is a great freeware application that lets you create customizable jump lists that you can pin to your Windows 7 taskbar, just like any other other shortcut/icon. Once pinned to the taskbar, the jump lists created by JL are accessible by right-clicking the respective icon, just like how native Win7 jump lists open when you right-click an icon, for example Firefox, Internet Explorer, or Windows Explorer.
The following screenshot shows an example of a jump list created by JL (this is my jump list — I use a different Windows theme than default Win7):
Look at that, my Windows is in Portuguese…
WHY IS JL SO GREAT?
Because I say so. Okay, really, I’ll tell you why:
- No installation needed; here’s nothing to install here. JL is a portable application who’s files are kept in a folder:
- You can add any files, folders, and applications to the jump list (to a maximum of 60 items per jump list), all perfectly organized in groups; or, if you prefer, a categories-free tasklist. The names and the icons of each item in the jump list are fully customizable. You can even set items to launch with parameters.
- You can have as many jump lists as you want. To create more than one jump list with JL, just make a copy of the folder where JL is located (be sure to give the new folder and EXE file a different name):
- And finally, for the cherry on the top of the JL cake, after you create and pin your JL to the taskbar, it takes zero (as in none) resources to function and, by the power of Grayskull, function it does. (Technically J: does use minimal resources when you click on a jump list — it has to, to work. However, it doesn’t constantly consume computer resources because it doesn’t “stay on”.)
Using Jumplist Launcher
Creating a jump list with JL is extremely easy. After you download and extract JL files (remember, no installation necessary), double-click JumplistLauncher.exe to open the jump list editor:
From this editor you can either use the Add File and Add Folder buttons to add files/folders to the jump list, or you can drag n’ drop files/folders directly from Windows explorer. As mentioned earlier, you have the option to categorize jump list items by group (use the Add Group button to create a group). This is also the window where you control the maximum number of items you want in your jump list — the highest that number can go is 60. (Be sure to hit Save after you have this number.)
If you want a jump list that has no categories and is not limited to the maximum number of jump list items that you set, checking Create Tasklist (no categories) does that for you.
When all is set and done, hit the Update Jumplist button to save your jump list.
After you have saved your jump list, simply drag the EXE file onto your Windows taskbar and you are good to go — you have your very own custom jump list. Left-clicking on the jump list icon will open the jump list editor while right-clicking on it will open the actual jump list. Take note if you want to change the icon of your jump list (such as when you are creating multiple jump lists), you can do that by creating a shortcut of the jump list EXE file, right-clicking the shortcut and going to Properties -> Shortcut -> Change icon.
SOUNDS GOOD BUT WHAT’S THE CATCH?
So far while using JL I’ve encountered four issues:
- When you change the number of jump list items it changes the number of recently used files (and consequently the size of the start menu) all across Windows 7. According to Hedgehog this happens because of how Microsoft programmed Windows 7 (something about numbers being shared in the registry), and I’ll take his word for it.
- I was unable to get all 60 jump list entries — it just does not let me (maybe I need a bigger monitor).
- When Windows restarts, you need to manually launch JL’s EXE file (in my case, all the 5) and click Update Jumplist button otherwise the icons don’t show on the taskbar.
- JL only works on Windows 7 (it may work on Windows Server 2008 and Windows 8). The reason for this is obvious: Jump lists were introduced in Windows 7 and JL works within the Windows taskbar framework, so it isn’t possible for it to work on anything lower than Windows 7.
WHAT ABOUT A VIDEO OF JL?
Glad you asked, here it is (please don’t make fun of Hedgehog’s English):
CONCLUSION AND DOWNLOAD LINK
Jumplist Launcher is by far at the top of list of favorite my applications launcher list. If, like myself, you want a lightweight, straight to the point, no fuss launcher then Jumplist Launcher is the way to go. The most recent version available (v7.2) is 2.5 years old but Hedgehog has announced he will release an updated version very soon.
You can grab Jumplist Launcher from the links below:
Version reviewed: v7.2
Supported OS: Windows 7
Download size: 476.6 KB
Malware scan: VirusTotal malware results (0/43)
Jumplist Launcher homepage [direct download]

 Email article
Email article