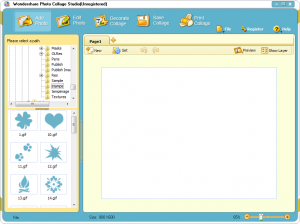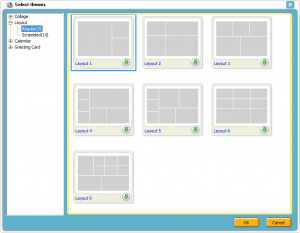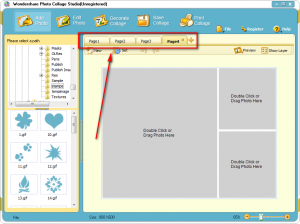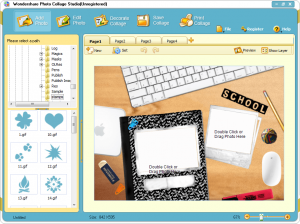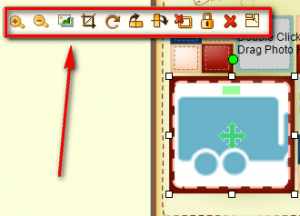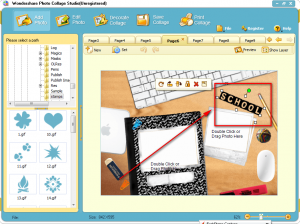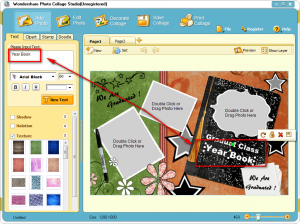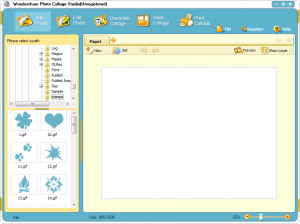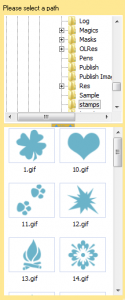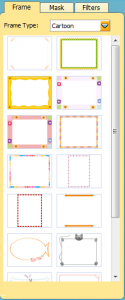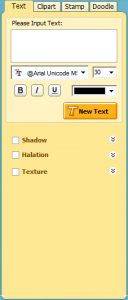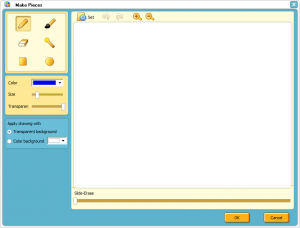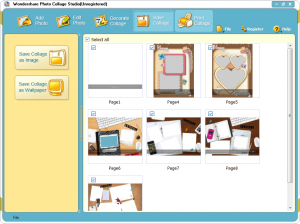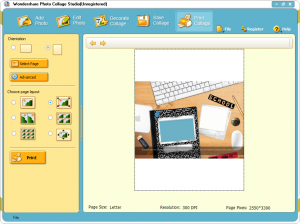{rw_text}Software reviewed in this article:
Version reviewed:
v4.2.11.20
System Requirements:
Windows 2000/XP/2003/Vista; Pentium III/Athlon 500 MHz or above(Pentium IV 2.4 GHz Recommended); 256MB RAM (512MB Recommended).
Price:
$19.95 but you can get v4.2.10 for free for a limited time at Giveawayoftheday.com!
Software description:
Wondershare Photo Collage Studio is an easy and funny tool to make amazing photo collages and digital scrapbooks for print. With plenty designed scrapbooking templates, stickers and photo frames for any occasion, you can easily assemble your still photos into an artistic compilation. What’s more, you can create photo books, greeting cards, calendars and more you can image.
————————-{/rw_text} –>
{rw_good}
- Straightforward and fairly easy to use.
- Comes with many predesigned templates and layouts.
- Has templates for collages, calenders, greeting cards, and letters.
- Has a built in image editor where you can add frames, filters, and other effects.
- You can customize collage by adding text and clipart/stamps.
- Has a built in “paint like” feature where you can create your own drawings.
- Can create multi-page collages.
{/rw_good} –>
{rw_bad}
- Could be lighter on computer resources.
- Interface is very slow at times.
- Program window always started fully maximized.
- Program window is not resizable except for maximized or not choice.
- A feature to toggle between “blank” pages and templates or templates and different templates without having to start the page all over would be handy.
{/rw_bad} –>
{rw_score}
{for=”Ease of Use” value=”10″}Pretty much point and click.
{/for}
{for=”Performance” value=”8″}Interface can be very slow at times. Otherwise, it works well.
{/for}
{for=”Usefulness” value=”10″}With so many templates to use, I am sure everyone can find this program to be very useful.
{/for}
{for=”Price” value=”10″}$19.95 is a very reasonable price for a program of this caliber.
{/for}
{for=”Arbitrary Equalizer” value=”9″}This category reflects an arbitrary number that does not specifically stand for anything. Rather this number is used to reflect my overall rating/verdict of the program in which I considered all the features and free alternatives.
{/for}
{/rw_score} –>
{rw_verdict}[tupr]
{/rw_verdict} –>
Wondershare Photo Collage Studio is a program with the primary goal of allowing users to create photo collages, but also has features for users to create letters, calendars, and greeting cards. WPCS (Wondershare Photo Collage Studio) comes with many predefined templates and layouts to help users do all the tasks I just mentioned.
This is what WPCS’s main program window looks like:
When you open WPCS, you are prompted to either:
- Create a new collage from a template – this will make the first page of your collage use the template you chose.
- Create a new blank collage – this will make the first page of your collage be blank (no template).
- Open a saved collage
You can always exit out of this window if you feel like it – you will be able to bring back the same window from “File” -> “New Project”.
The cool thing about WPCS is the fact that it comes with many, many predefined templates and layouts to chose from:
By my count, there are 263 templates/layouts:
- You can chose one of the “collages” which are basically fully designed templates that you would only have to add in your own pictures.
- You can chose a “layout” which just maps out where your pictures would go – no fancy background or such.
- You can chose a calender template. You can select between 12 month, 3 month, 1 month, or 1 year calender. The calendar part of the template (i.e. the dates) will be there for you. You will be able to add your images
- You can chose a greeting card or letter template. This will create a template that looks like a greeting card or letter – you can add your pictures and it has an area to enter text. It is kind of odd, but you cannot just double click and start entering the text for these templates. You have to go to “Decorate Collage” -> “Text”. Type whatever you want, then drag it to the correct location.
On the same token, WPCS has the ability to create multi-page collages/works…
…and each of these pages can have a different template/layout to them.
However, take note of the fact every “project” is treated as a separate collage or work by WPCS. So all the “pages” you create are associated with one single project – they are not separate projects. When you want to create a new collage or work, don’t create a new page (don’t click on the “New” button – the “New” button creates a new page); rather go to “File” -> “New Project”.
Furthermore, before you create a new page for a collage, be sure to make up your mind if you want to start a blank page or if you want to use a template. If you chose a template, be sure that really is the template you want. I say both these things because after you have selected blank or a template for a new page , there is no way to change the template or to add one if you started from blank. You have to delete it and add a new page. (Every time you add a new page to your collage, you will be prompted to chose between a blank page or a template.) This I find kind of annoying because it makes it hard to quickly toggle between different templates looking for the template that looks best with your photos (you have to manually add the photo for each template). I would like the developer to add a feature where users can change the template of the same page and the photos are carried over the best that they possibly can (of course not all templates are the exact same so the “carrying over” of photos won’t be perfect and I don’t expect it to be).
If you go the template route, when you chose your template everything is pretty self explanatory:
Just add your images wherever they need to go (double click on location or drag + drop). On these templates, almost everything is “rotate-able”. If you want to change the rotation of something, try clicking on it. A little menu should pop up that will allow you to rotate the image/object to your liking and do a few other things such as adjust shadow settings:
Unfortunately, much of the “text” on the templates are actually images so many of what seems to be text may not be editable. For example, the “school” in this template is an image – I can’t edit it:
On the other hand, the text on this graduation template is editable:
Regardless of if the text on the template you are using is editable or not, keep in mind you can always add your own text (Decorate Collage -> Text).
If you chose to start a blank collage, you will just get a blank page where you have to add images by yourself:
The way to add images is click “Add Photo” up top, then navigate to where the images are located on your hard drive from the left menu:
Here is one place where the program can be improved. Instead of just leaving the navigation in list form, add a “browse” button please! When using templates browsing for images is a lot easier because when you click on the area to add an image, a browse window pops up. However since you don’t have those areas for a blank collage you must use the really small navigation menu. After you added your image, you can rotate it, resize it, drag it around, add a shadow or crop the image – the same things you can do to images if you use a template. When starting with a blank collage, it is up to you to decide how to place the images and organize your collage. This is handy, but I think a couple of extra features can be added, such as “scramble images”, to make it easier on users who opt to go for blank.
Once you have added your images to your page, regardless of if you used a template or started blank, you can edit the images in a few way. You can add frames around the image; you can add a “mask” to the image; or you can add a “filter” (these can be found by clicking on the “Edit Image” button located at the top):
- A frame is exactly what a frame traditionally is; it frames the image you are editing.
- A mask basically will make the image look like the shape of the mask you chose. It like crops the image into that shape. There are many different masks to chose, ranging from fancy circles to swirls to even a dog.
- A filter is exactly what a filter is in any other image editor. It will change how your image looks.
Aside from editing the images, you can also “Decorate” the page (“Decorate Collage” on the top menu bar); again it does not matter if you chose a template or started blank – the decorate feature is always available:
- You can add text. You can add shadows, textures, change color, size, etc. for the text.
- You can add clipart that comes with the program (much like how you can add clipart in Microsoft Word).
- You can add a “stamp” (Decorate Collage -> Stamp) which are basically clipart that look a little different.
- If all that is not enough, there is also a paint like editor (“Doodle”) where you can create a simple image/design using paint brush/pen:
The paint brush in Doodle actually has quiet a few predefined shapes you can use.
All the above mentioned can be done to each page individually in your collage. Meaning, you can customize each page differently. You navigate from page to page from the menu bar that is right under the top button bar. You can add pages to your collage by clicking that “+” sign.
Once you are done with the collage, again does not matter if you chose template or started from blank, and it looks like how you want it, you can save the project in case you want to edit it again (“File” -> “Save Project”), preview what the collage looks like (“Preview” button located right under the page bar), save the collage as your desktop wallpaper or as an .bmp, .jpg, .jpeg, .png, .tiff image (“Save Collage” up top)…
…or print the collage:
If you decide to save the collage as your desktop wallpaper, remember you must select one page of the collage – you can’t set all the pages to be the wallpaper.
In terms of performance, the program it self uses more computer resources than I would like. Just opened up, it uses ~15 MB of RAM which is not bad. But once you load just one template, it jumps to 30-60 MB depending on the template you use. The more pages you have and the more images you have loaded, the more memory usage (duh =P). In Wondershare’s defense, though, working with images is hardly ever a “resource light” task either.
What is not forgiveable, however, is the periodic slow interface. WPCS can be very, very slow at times. Sometimes it is taking 5-10 seconds to load a template or 2-3 seconds to change a page. The more pages you can, the more slower it gets. This gets very annoying after a while.
This review was conducted on a laptop running Windows 7 Professional 32-bit. The specs of the laptop are as follows: 3GB of RAM, a Radeon HD 2600 512MB graphics card, and an Intel T8300 2.4GHz Core 2 Duo processor.
{rw_freea}
Photovisi is an online based collage maker. It allows users to make upto 18 different types of collages. While Photovisi is handy, it is no match for Wondershare Photo Collage Studio.
Google Picasa is one-in-all image management software. Picasa will scan your computer for images and add them to its menu. You can manage all your images directly from Picasa. You can also use Picasa as your default image viewer. You can make movies of your images, or collages. You can directly upload your images onto Blogger.com or Google Earth or Picasa Web Album.The interface is beautiful.
The reason I have Picasa here is because it does have a “collage making” feature in the program. There are a few features that Picasa has that I think WPCS should have (like scramble images =D), but the templates in WPCS make WPCS a much better collage making software then Picasa.
{/rw_freea} –>
{rw_verdict2}Wondershare Photo Collage Studio is a really nice program; thumbs up. I highly recommend it to anyone that needs it.
{/rw_verdict2} –>

 Email article
Email article