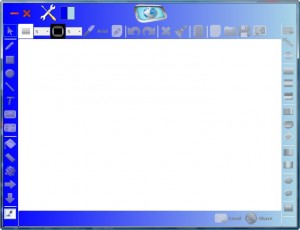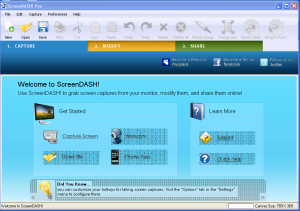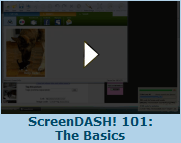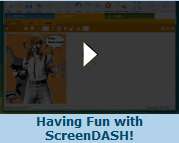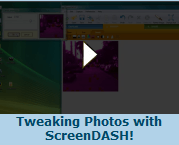{rw_text}Giveaway of the day for November 2, 2009 is:
Version reviewed:
v3.0.3541
System Requirements:
Windows Vista SP1 or Windows 7; 2000, 2003 Server, XP Home or Professional Edition (SP2 or SP3)
Software description as per GOTD:
With the click of a button, you have the power to capture images from your computer screen – including web-pages, PDFs and anything else you can see on the screen. Get creative and enhance the images with ScreenDASH’s easy-to-use drawing tools, powerful photo adjustment tools and hysterical built-in clip-art.Save time and increase your productivity using its convenient annotation tools to provide effective feedback to your colleagues and clients. When your masterpiece is done, ScreenDASH’s convenient sharing functions allow instant posting to the web, email, Facebook, Flickr, Twitter and other online communities.
Download ScreenDASH! today to share your ideas at the speed of the digital age!
If you are 64bit system user follow the link here.
Ashraf’s note:
Because ScreenDash crashes for me while using Windows 7, I used Windows XP to test it out. However, since I am virtualizing Windows XP, the graphics on ScreenDash are a little bit messed up (you will notice it on my screenshots below). This is not ScreenDash’s fault but rather my fault.
————————-{/rw_text} –>
{rw_good}
- Straightforward and fairly easy to use.
- Has fairly extensive screenshot editing features, including but not limited to adding effects, objects/clipart, and annotating.
- Can easily share screenshots via ScreenDash.com, Flickr.com, PhotoBucket.com, Facebook.com, Twitter.com, MySpace.com, or by E-mail.
- Screenshot editor and sharing of screenshots are not limited to just screenshots taken with ScreenDash; both the editor and the uploader can be used for other images you may have on your computer.
- Can capture images from a webcam (if user has a webcam).
{/rw_good} –>
{rw_bad}
- Only has a rectangle region selection tool; no free hand, window/object, or scrolling window selection tools.
- Huge download size (~45 MB) for a screenshot software.
- Does not work on Windows 7; it just crashes.
- Has trouble uploading images onto Flickr.com and PhotoBucket.com.
{/rw_bad} –>
{rw_score}
{for=”Ease of Use” value=”7″}Pretty much point and click for the features it has. However, it only has a rectangle region selection tool so anyone that wants to capture a specific window or the whole screen will find it annoying to use because they will have to manually select the region.
{/for}
{for=”Performance” value=”8″}While it takes screenshots well and does edits well, it is not a light program in general. The download size is pretty big for a screenshot program and it is not too light on RAM while running.
{/for}
{for=”Usefulness” value=”7″}Because of the way it is put together, and the features it has, anyone looking for a “productivity” screenshot software will not find much use of ScreenDash. However, it still can appeal to a significant amount of people because of how it integrates editing and sharing features into the program.
{/for}
{for=”Arbitrary Equalizer” value=”7″}This category reflects an arbitrary number that does not specifically stand for anything. Rather this number is used to reflect my overall rating/verdict of the program in which I considered all the features and free alternatives.
{/for}
{/rw_score} –>
{rw_verdict}[tup]
{/rw_verdict} –>
ScreenDash is a software which takes basic screenshot taking features, and builds upon by adding fairly extensive screenshot/image editing and sharing abilities.
ScreenDash should actually sound familiar to veteran GOTDers because it has been given out on GOTD before; on March 17, 2009 as v2.1.0.0 to be accurate. However, don’t be surprised if you did not recognize ScreenDash because the developer of ScreenDash has given ScreenDash a huge makeover. I give full credit where it is due and I must say the developer turned ScreenDash from an ugly duckling…
…to a beautiful package of 0s and 1s:
After seeing the above two screenshots if you say “ScreenDash who?” I don’t blame you; I myself did not recognize the program at first.
For the most part, this new ScreenDash keeps the features of the old ScreenDash and builds upon them. ScreenDash can:
- Capture screenshots using a rectangle region selection tool
- Capture images using your webcam (if you have one).
- Edit captures screenshots (or images from your computer – you can load images from your computer into ScreenDash). Edits you can make are:
- Draw with a pen.
- Add rectangle shapes.
- Add circle shapes.
- Add lines.
- Add text.
- Insert a .PNG, .JPG, .TIF, .BMP, or .GIF image (on top of the image you are editing).
- Take a screenshot of the screenshot.
- Change background colors with paintbucket.
- Use a spray can.
- Use an eraser.
- Add dozens (hundreds?) of clipart ranging from animals to birthday cakes to funny faces to stamps and everything in between.
- Invert, make grayscale, threshold.
- Change the hue, saturation, brightness, contrast, blur, and sharpness.
- For many of these edits, such as change blur, you can add thee effect/change to only parts of the screenshot/image by selecting it with the rectangle or circle selection tools.
- Crop the image.
- Annotate the image by adding arrows and text bubbles in addition to adding the text mentioned above.
- Share your screenshots/images easily via ScreenDash.com, Flickr.com, PhotoBucket.com, Facebook.com, MySpace.com, Twitter.com or E-mail it.
Since the developer created informative videos showing how to use ScreenDash, instead of providing my usual walk through on ScreenDash, please refer to these videos (note they are all 6 minutes or longer):
To view the video click above. If you have JavaScript disabled you will not be able to view the video by clicking above so instead click here.
To view the video click above. If you have JavaScript disabled you will not be able to view the video by clicking above so instead click here.
To view the video click above. If you have JavaScript disabled you will not be able to view the video by clicking above so instead click here.
The videos seems to be of a bit older version of ScreenDash because the ScreenDash used in the video lacks a couple of features present in the ScreenDash version being given away today:
- The “Annotate” tab under the “Modify”, which has the ability to add text, arrows, and annotation bubbles:
- The ability to share screenshots/images via Twitter.com.
All in all, I must say I am very impressed by the makeover the developer gave ScreenDash. It definitely earns it self a thumbs up now. However, there are still a few problems with ScreenDash which I think the developer needs to address:
- First and fore most, I really feel ScreenDash needs more ways to capture screenshots. Currently it only has the rectangle region select. For ScreenDash to be considered for an serious, productivity related use, and not just being a “fun” tool, ScreenDash needs to have the ability to easily captire windows/objects and full screen easily, and capture scrolling windows. Having a free hand selection tool would be a nice plus.
- I tested out the screenshot/image sharing features. For some reason the Flickr.com and Photobucket.com onesto login but it never gives me a chance to login. won’t work. When trying to upload to Flickr.com, ScreenDash just keeps loading and loading but never loads Flickr.com. Photobucket.com gives me an error telling me This may just be my computer and not a wide spread glitch.
- Update: Photobucket.com uploads are working now (it takes me to a login page) but Flickr.com are not. I am not sure what is up and why Photobucket.com was not working earlier.
- Although the developer claims ScreenDash works on Windows 7, I have been unable to get it to work on Windows 7. When I try to run it nothing happens; then a few second later Windows tells me ScreenDash has stopped working and needs to be closed.
This review was conducted on a laptop running Windows 7 Professional and Windows XP Professional 32-bit. The specs of the laptop are as follows: 3GB of RAM, a Radeon HD 2600 512MB graphics card, and an Intel T8300 2.4GHz Core 2 Duo processor.
{rw_freea}
FastStone Capture, in my opinion, is the best free screen capture/screenshot tool out there. In fact FS C is the screen capture/screenshot tool that I use to take screenshots of programs for use on this blog. Yes it is the program I use to make those awesome arrows, write text, and outline areas with boxes.
FS C is feature filled, has a very small footprint computer resource wise, and is extremely easy to use. With FS C you can take a screenshot of the current active window, capture a window (does not have to be the active window – you get to chose), capture a specific region (via rectangle or free form tool), capture the full screen and capture a scrolling window (like in a web browser if you have to scroll up/down or left/right on a webpage, FS C will capture the whole webpage).
Additionally, after you capture an image you have quite a few features (but not as many ‘effects’ as Screen Dash has) to edit your screenshots with; I am notorious for using the text, arrow and rectangle editing tools.
Lastly as mentioned above, FS C uses a lot less computer resources than ScreenDash
Take note: FastStone Capture is now a shareware software. However if you follow the link I provide above, you can download v5.3 which is the latest freeware version (I use v5.3)
SnagIt is a popular name when it comes to screenshot software; it is well known for its great amount of features and user friendliness. What makes SnagIt so appealing to users is the fact that not only can it capture screenshots (free hand, region, windows, scrolling windows, etc.) but it can capture videos, edit images (add arrows, text, watermarks, annotate, etc.), batch convert images, and still has more features not yet mentioned.Currently the latest version of SnagIt is v9.1 (it is shareware). However, for those that can’t afford or don’t want to purchase v9.1, you can get v7.2.5 for free – just follow the above link.
Snipping Tool is an excellent tool that comes pre-installed on Vista Home Premium and above (you CANNOT download snipping tool). To access snipping tool, open start menu and type “snipping tool” into the search. Snipping tool basically does everything you might need for screenshot taking purposes:
- Free-form snip: Draw an irregular line, such as a circle or a triangle, around an object.
- Rectangular snip: Draw a precise line by dragging the cursor around an object to form a rectangle.
- Window snip: Select a window, such as a browser window or dialog box, that you want to capture.
- Full-screen snip: Capture the entire screen when you select this type of snip.
What happens is that when you open this program, a little window pops up and everything on your screen is frozen as it is. A light white layer comes over your screen to let you know snipping tool is active. By default, it is set to a rectangular snip and you can click and drag to take a screenshot of whatever you please. Or you can change the settings, by clicking the little arrow that is by the “New” button, to a different snip and then take a screenshot.
Once you take a snip, that certain area will appear in the snipping tool window. In that window you can use the ‘pen’ feature to write something on the screenshot, or you can use the highlighter feature to highlight something. There is also an eraser which you can erase any pen or highlighter marks you made. Once satisfied with the snip, you can save it to you desktop, copy it, or email it. There is almost no learning curve to this program.
I used to say that if you have Snipping Tool you need nothing else, but then I started using FS C and noticed the many features Snipping Tool is missing.
PicPick is an excellent tool. PicPick is very similar to FastStone capture. The ‘main’ difference between FS C and PicPick is that FS C has a floating window while PicPick works out of your system tray. Other then that, the differences between PicPick and FastStone Capture are really only in the ‘bells and whistles’ category.
With Jing not only can you take screenshots, but you can also capture video. Before I describe what this program does, let me tell you that the first time you open Jing you must enter an Email, Username, and Password to create an account with them. Otherwise you cannot use Jing. So if you are not willing to do that, just skip this program.
Back on topic, once you sign up with an account, Jing launches. It places a little circle at the top of your screen (you can drag this circle and dock it anywhere on the top/bottom/left/right). When you place your mouse over this circle, you can chose the options of “History” (screen capture history), “Options” or “Capture”. Once you click on capture, cross hairs appear on the screen and you click the area that you want to ‘capture’. Jing automatically detects active windows and their parts, so you can easily do one click capture of designated windows. Once you have captured an area, a small box comes up asking you if you want the designated area to be captured as an image or video (you also have the option of redo and cancel). At the same time, before you choose image or video, you can re-size the capture area in case you did not fully capture what you desired. Once you click image, for a screenshot, the area you captured shows in a window. In that window, you can add arrows to the picture, text, a frame, or even highlight an area. At the same time, at the bottom of the window there are options to send the screenshot directly to Screencast.com, Flickr.com, an FTP server, or just save it to your desktop.
You just have to try this program to truly understand it. The learning curve is fairly small. However note that is it the most heavy on computer resources out of all the programs mentioned here.
Screenshot Captor is a very powerful screen capturing tool. However it is very complicated (in my opinion) so I won’t elaborate much on it (actually not really at all).
When information comes across your screen that you do not want to forget, a screen capture is in order. While using inaccurate and confusing hot keys was once the preferred method, ScreenHunter Free offers an alternative that promises to simplify the process.-Download.com
Excellent screen capture apps aren’t hard to come by, but excellent free ones are. With sophisticated features at no cost, it’s hard to reach higher than Gadwin PrintScreen. An attractive, easily navigated interface opens up a customization wonderland for users to decide default settings for shortcut key associations, capture preferences, and output.
-Download.com
By providing normal editing techniques and adding some unique twists, the free Photobie takes aim at its higher-priced competition. Although novices will be overwhelmed by the numerous options, the program proved to be a very good image editor.
…
The most unique additions are embedded in a gray bar at the very top of the program. Here you can create a 3D cube, make a screen capture, and actually produce GIF animation with your picture and changes.-Download.com
This outstanding freeware application makes capturing and editing screenshot images a breeze. MWSnap may come with an uninspired-looking interface, but it gets the job done without hassle. Its useful and very user-friendly features require no special expertise.
-Download.com
Jet Screenshot is a freeware utility enabling you to share screenshot via the internet in seconds. It allows you to take a screen snap, edit it and send it to the Web, so that you can immediately provide anyone with a link to the image. Such an approach allows you to speed up sharing of ideas, facilitating further discussion. It’s ideal for remote work of programmers, designers, QA testers, bloggers, technical assistance specialists, sales managers, etc…
-Developer
{/rw_freea} –>
{rw_verdict2}While ScreenDash has very little more than basic screenshot taking features, what makes ScreenDash a worthy download are the extensive screenshot/image editings and sharing capabilities; and for that reason I give ScreenDash a thumbs up. However as I said, for ScreenDash to be taken seriously and be used on a regular basis, I feel ScreenDash needs more than just the rectangle region select tool. As it stands, I only recommend ScreenDash to those people who want to use it “for fun”. For productivity and daily usage, you are better off with FastStone Capture, SnagIt, or PickPic. Jing and JetScreenshot are also nice tools which incorporate many of the screenshot/image sharing features of ScreenDash. I personally use FastStone Capture.
{/rw_verdict2} –>

 Email article
Email article