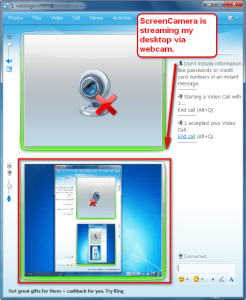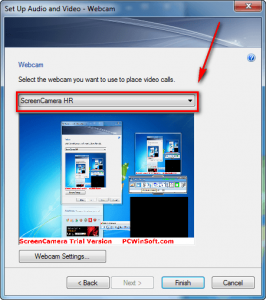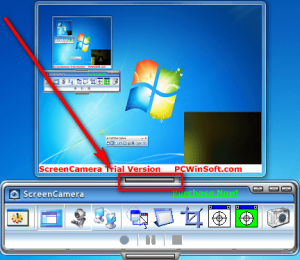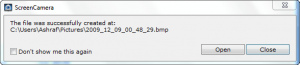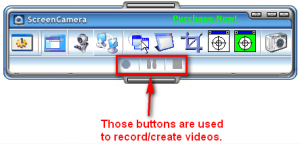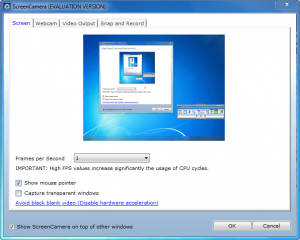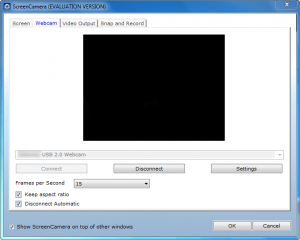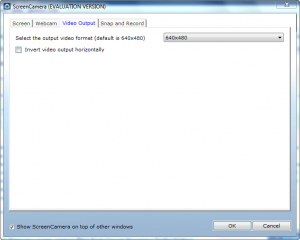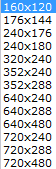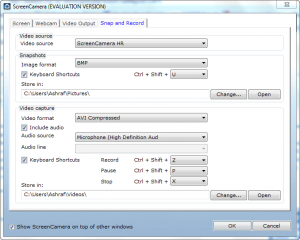{rw_text}Software reviewed in this article:
PCWinSoft’s ScreenCamera
Version reviewed:
v1.9.6.00
System Requirements:
# Pentium III 900MHz processor or better
# Microsoft™ Windows™ 2000/XP/2003/Media Center/Vista
# 256MB RAM (512MB or more recommended)
# Microsoft™ DirectX™ 9 or higher
# 50MB hard disk space
# Color monitor 32-bit True Color Resolution 800×600 or higher
Price:
$29.95 but you can get it for free for a limited time at Giveawayoftheday.com!
Software description:
ScreenCamera is a virtual camera for your desktop and a webcam multiplier. It turns any video/chat application into a screencast solution. It allows you to send video of any selected area on your screen, any selected application window, your entire desktop, or you can even choose to follow your mouse pointer as you move around the screen.
If you have a webcam you can connect it through ScreenCamera and use it on multiple applications simultaneously. ScreenCamera works with Skype, UStream, Justin.tv, AIM, MSN Messenger, Yahoo! Messenger, PalTalk, CamFrog, Stickam… You name it.
————————-{/rw_text} –>
{rw_good}
- Straightforward and easy to use.
- Works with all applications that allow you to select the video source of webcam.
- Has multiple capture methods (whole screen, specific region, specific window, and region around mouse).
- Can easily toggle between showing webcam feed and showing screen.
- Can show both webcam feed and screen at the same time.
- Allows users to use webcam with multiple applications at once.
- Users can take still snapshots.
- Users can record videos as AVI and WMV.
- Users need not have an actual webcam to use.
{/rw_good} –>
{rw_bad}
- Needs an explicit way to access the help file.
- The program needs to be on every time you want to use it as the video source for webcam.
- When capturing specific window exclusively, the capture area is not properly resized when the window un-maximized.
{/rw_bad} –>
{rw_score}
{for=”Ease of Use” value=”9″}Point and click. However, one annoying thing I found is you must have the program running every time you want to use it as the webcam source – you can’t just use the screen capture filter without having to run the program.
{/for}
{for=”Performance” value=”9″}Performs well for it does. However, there is one small bug when capturing specific window.
{/for}
{for=”Usefulness” value=”8″}Since many people instant message, I can see many people finding this useful.
{/for}
{for=”Price” value=”5″}$29.95 is too overpriced in my opinion. I would pay a maximum of $15, maybe $20 for this software.
{/for}
{for=”Arbitrary Equalizer” value=”9″}This category reflects an arbitrary number that does not specifically stand for anything. Rather this number is used to reflect my overall rating/verdict of the program in which I considered all the features and free alternatives.
{/for}
{/rw_score} –>
{rw_verdict}[tupr]
{/rw_verdict} –>
ScreenCamera is a software that performs two main functions:
- Allows you to stream your desktop via a webcam feed.
- Allows you to use your webcam with more than one program at once.
For those that are having trouble understanding exactly what ScreenCamera is, what it does, or what it can be used for, let me explain.
Lets pretend you are chatting away with a friend on Windows Live Messenger (or Skype, or Yahoo Messenger, or [insert messenger here]) and he or she asks you for assistance in installing Firefox. Yes, I know even a baby can install Firefox but your friend is very computer-illiterate. Because you want to be a good friend and you know your friend is a good visual learner, you offer to show instead of tell. So, at this point your options are:
- Create a screencast using any of the five tools already mentioned on dotTech or use BB FlashBack Express and show it to your friend.
- Use a VPN like Logmein and virtually take control of your friends’ computers to do the actual installation yourself.
- Stream your desktop live via the webcam feature of Windows Live Messenger (or whatever messenger you are using) and demonstrate to your friend how to install Firefox so he/she can install it on his/her own computer.
Everyone pretty much knows how to do the first option; the second option, although not as well known, is also popular. However, not very many people know how to go the third path. That is where ScreenCamera comes in.
ScreenCamera is what you can call a “virtual camera”. Once installed, it acts just like a normal webcam would on your computer. However, the main difference is instead of showing you, it shows your desktop:
To use ScreenCamera in a live conversion, such as in Windows Live Messenger as you see in the above screenshot, all you have to do is set ScreenCamera as the “webcam” to use whenever you use the webcam feature on whichever messenger or software you are working with. For example, for Windows Live Messenger I had to go to “Tools” -> “Audio and video setup…” -> “Next” and select “ScreenCamera HR” as the webcam:
Now whenever I use the webcam/video feature of Windows Live Messenger, ScreenCamera is used instead of my normal webcam.
The cool thing about ScreenCamera is if you have an actual webcam (and you don’t need to have an actual webcam to use ScreenCamera) you can incorporate the webcam and your desktop stream together, show them both at the same time ,or toggle between your desktop stream and your webcam stream:
This is what the main program window of ScreenCamera looks like:
As you can see, you are provided with a preview of what your stream will look like and a toolbar which has buttons to use the features of ScreenCamera. If you don’t want to view the preview, you can simply minimize it by clicking on the long rectangular button under it:
Similarly, if you would rather have the preview below the toolbar, just click on the long rectangle button at the bottom of the toolbar to shift the preview beneath the toolbar.
The toolbar is where you control all the settings and features of ScreenCamera:
- Toggle Desktop Stream – enabling this button makes your desktop be part of the stream. Disabling it makes your desktop not be part of the stream.
- Toggle Webcam Stream – enabling this button makes your webcam be part of the stream. Disabling it makes your webcam not be part of the stream.
- Switch Between Desktop and Webcam Stream – this button allows you to switch from large webcam/small desktop stream -> large desktop/small webcam stream and vice versa or webcam stream -> desktop stream and vice versa.
- Capture Region Around Mouse – this button allows you to set ScreenCamera so it captures the region around your mouse. As you move your mouse, ScreenCamera follows it.
- Capture Entire Screen – this button makes it so your entire screen is captured.
- Capture Specific Region of Screen – this button allows you select a specific rectangular region of your screen to capture.
- Resize Capture Area to Specific Window Size – this button allows you to designate a specific window and the capture area is resized to that window size. You have to click + drag the bulleyes on top of the window you want to use.
- Capture One Specific Window Only – this button allows you to designate a specific window and you capture only that window. As you resize the window, the capture area is resized with it. However, there is one small bug: while the capture area is resized as you manually make the window larger or smaller and as you maximize the window, the capture area is not properly resized when your un-maximize the window.
You have to click + drag the bulleyes on top of the window you want to use.
- Take Screenshot – when button is clicked, you take a screenshot of the current stream you have and save it to your desktop:
What is nice about ScreenCamera is you can toggle between desktop and webcam streams and change the capture area on-the-go. In other words, while you are actually using ScreenCamera in a live conversation with someone, you can use all the features I just mentioned (i.e. toggle and change capture area as you please). However, to use ScreenCamera in a live conversion, you must have the actual program of ScreenCamera running – you can’t just use the filter by itself. This is not that big of a problem because the actual program has many features you will want to use. However I do find it annoying that ScreenCamera must sit in my system tray at all times (you can minimize it the program window but it must be on) whenever I want to use it.
One “extra” feature of ScreenCamera is the ability to record videos and save them as AVI or WMV:
Hitting the record button starts recording, and when you stop, the video is saved to your desktop. By default it is set so the capture area of ScreenCamera, what you see in the preview box, is what is recorded. However you can change it, via configuration settings, so your whole screen is recorded regardless of what the capture area is set to.
There are the configuration/settings you can change:
A higher frames per second will make your streaming quality better but it will also tax your computer more.
Again, a higher frames per second will make your streaming quality better but it will also tax your computer more.
This setting controls the output resolution/size of the videos that are recorded. You can select
The “video source” allows you to select, when recording videos, if the capture region is what is recorded or your whole screen (as I explained earlier). The “image format” allows you to select BMP or JPG as the output image format of the screenshots that are taken. The “video format” allows you to select AVI or WMV for the output video format for the videos you record.
Other things to note about ScreenCamera:
- You don’t need an actual, real webcam to use it. Since ScreenCamera is a “virtual camera”, as far as the computer knows you are installing and using a real webcam.
- ScreenCamera will work with any software/messenger/platform that allows you to select the source for your webcam stream, including but not limited to Skype, UStream, Justin.tv, AIM, MSN Messenger, Yahoo! Messenger, PalTalk, CamFrog, and Stickam. Just search around, go to options, settings, etc. and find out how to change the source for the webcam stream; once you find it change it to “ScreenCamera HR”.
- By default, Windows only allows users to use their webcams with one program at a time. If you try to use your webcam with more than one program, you will get an error message saying the webcam is locked. ScreenCamera allows you to use your webcam with more than one program at a time. All you have to do is set ScreenCamera to display your webcam (if you want to display your webcam stream – you can also set it to display desktop stream), and use “ScreenCamera HR” for all the programs you want to use your webcam.
- ScreenCamera may be using a freeware screen capture filter from Unreal Streaming Technologies. After I installed ScreenCamera, I noticed a “UScreenCapture” webcam stream source available for me to select from. Doing a little bit of research, UScreenCapture is a screen capture filter from Unreal Streaming Technologies. Now Unreal Streaming Technologies says UScreenCapture is “freeware for all use” so I am not saying ScreenCamera is illegally using UScreenCapture; heck the developer of ScreenCamera may even have permission to use it I don’t know. I just figured I should point it out.
This review was conducted on a laptop running Windows 7 Professional 32-bit. The specs of the laptop are as follows: 3GB of RAM, a Radeon HD 2600 512MB graphics card, and an Intel T8300 2.4GHz Core 2 Duo processor.
{rw_freea}
VH Screen Capture Driver + VH Multi Cam
VH Screen Capture Driver and VH Multi Cam are two freeware tools that basically do the same thing as ScreenCamera but they are not as, um, feature filled. However the one thing I like is you can use the screen capture driver without having to have any sort of program window open at all times like you do with ScreenCamera.
Unreal Streaming Technologies’ Screen Capture DirectShow source filter (go down to addons)
General-purpose filter that allows capturing of computer screen. After the installation of this component you will be able to stream your desktop window or part of it. This filter can also be used with any video editing or recording application. Capture frame rate and desktop region to capture can be configured. Dual-monitor systems are supported.
-Developer
ManyCam is a very nice software that allows you to do very cool things with your webcam. However, in terms of free alternatives to ScreenCamera, ManyCam allows users to use their webcam with multiple applications at once.
{/rw_freea} –>
{rw_verdict2}While VH Screen Capture Driver + VH Multi Cam are worthy free alternatives, ScreenCamera is much better; ScreenCamera is a terrific program! I give ScreenCamera two thumbs up and recommend it to anyone that wants or needs it.
{/rw_verdict2} –>

 Email article
Email article