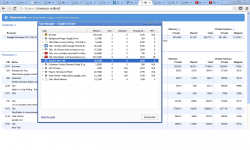 According to ongoing market share reports, Chrome continues to dominate the browser market and for good reason. As a browser built after the Internet revolution took the world by storm, it offers many features that make it the most flexible browser today which makes you feel that it was built just for the Internet. While most of us are used to firing up Chrome for basic Internet stuff, there is quite a lot that happens under the hood and Chrome actually allows you to fiddle a little under the bonnet and see what’s going on.
According to ongoing market share reports, Chrome continues to dominate the browser market and for good reason. As a browser built after the Internet revolution took the world by storm, it offers many features that make it the most flexible browser today which makes you feel that it was built just for the Internet. While most of us are used to firing up Chrome for basic Internet stuff, there is quite a lot that happens under the hood and Chrome actually allows you to fiddle a little under the bonnet and see what’s going on.
However, as good as Chrome is, sometimes it can act up. If your Chrome browser seems to be crashing often, slowing down, or acts up in any way out of the ordinary, the Chrome Task Manager is a great way to discover what is ailing your browser and hopefully get it up and running again normally. This guide shows you how to use it to fix Chrome woes. Read on to learn more.
BEFORE WE BEGIN
You of course need to have the Chrome browser installed and ready to go; ensure you are on the latest public release version and ensure you have a number of tabs open as well.
HOW TO USE THE CHROME TASK MANAGER TO FIX PROBLEMS
- Fire up Chrome and navigate to Tools > Task Manager to launch the Task Manager. From here you can view all the tabs that are open, their memory usage, CPU usage, and other details.
- Highlight any of the running Tasks and click on “End Process” to kill off any of the process currently running on your browser. Task processes that have already been killed will be greyed and have the N/A designation under the “Network” column.
- Click on “Stats for Nerds” to reveal a more detailed analysis of your browser activity. This will largely help you see how Chrome is re-allocating private, shared, and mapped memory next to each process. If you have other browsers running, Chrome will also show their memory details here.
- Task processes that are bringing problems or that have memory leakage will usually have high memory and CPU usage and can be killed off from here without affecting other processes.
CONCLUSION
There you have it! Chrome Task Manager is an easy way to monitor your Chrome task processes, memory usage, and kill off processes clogging CPU and memory usage. It isn’t a magic wand for fixing Chrome issues but can help diagnose problems, notably ones caused by extensions. Enjoy!

 Email article
Email article



