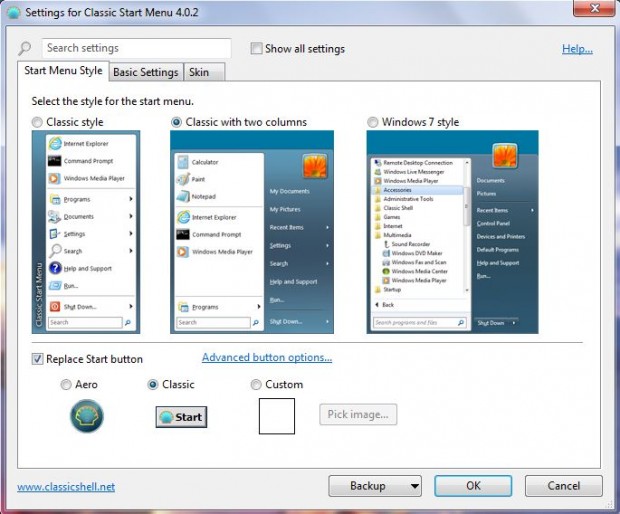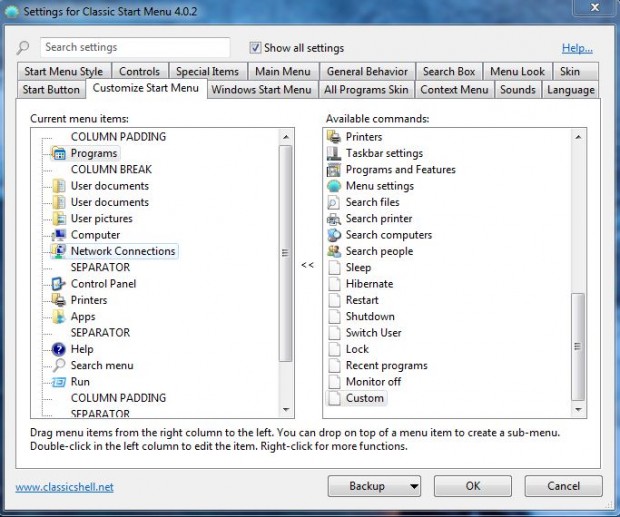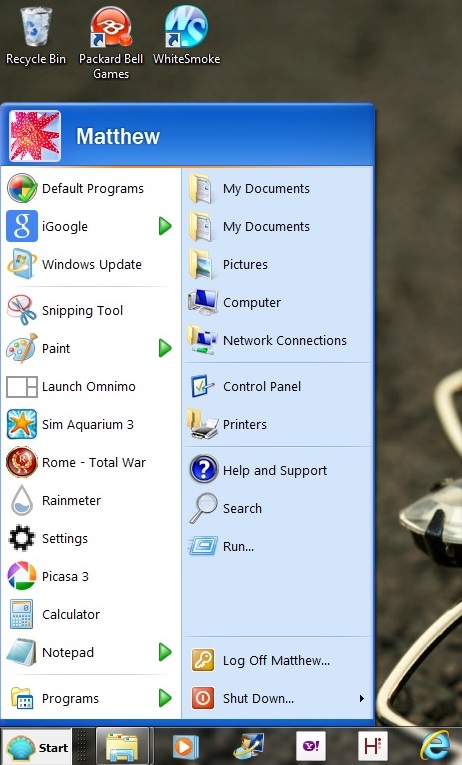Microsoft removed the Start Menu Windows 8 and added Jump Lists to Windows 7s. If you have Windows Vista, 7, or 8 you can restore the Windows XP Start Menu with the Classic Shell software package. With the software you can customize the Start Menu, and revert back to either a Windows XP classic style or Windows 7 alternative. We will discuss how to get Windows XP style Start Menu in this article.
To add the software to Windows, check out this link to the Classic Shell website. From the website click on the Download Now option, and then the Run option to open the software. Then the Classic Shell window below should open.
Firstly, click the Start Menu Style tab. From that tab select the Classic with two columns’ option. That will add a classic Start Menu as in the shot below. You can also select a Classic Start button, but it isn’t the same as XPs.
However, the Start Menu might still retain the Windows Aero skin. Click on the Skin tab that includes a drop-down list with various alternative skins such as Windows 8, Windows Aero, Windows Basic and Windows XP Luna which emulates the classic Windows XP Start Menu. Select the Windows XP Luna skin to open further customization options.
Select the Skin Variation option Blue. Click on the check-box to remove the tick from the No icons in second column option. Also select the Show user name option.
Then you should have a Start Menu comparable to Windows XP. However, you might still have to reorganize the menu shortcuts for a more precise match. Select the Show all Settings’ check-box, and then the Customize Start Menu tab to open the window below.
Drag and drop the menu shortcuts on this window to reposition them. Position the Shut Down option at the bottom of the right column. Note that anything above COLUMN BREAK is added to the left column, and anything below it will be on the right column. The SEPERATOR item adds Start Menu line breaks. Shortcuts above SEPERATOR will be above the line break, and those under it go below. You can customize each menu item by right-clicking them, and selecting Edit Item. Reorganize the Start Menu shortcuts so that it’s comparable to the one in the shot below.
Windows XP’s Start Menu did not have any Jump Lists. You can remove Jump Lists for a more faithful XP Start Menu replica. Select Main Menu tab, and then click on the ticked Enable Jumplists’ option to remove them.
As an added detail, remove the Programs’ Start Menu icon to match the original XP. Right-click the icon, select Edit Item and then input none into the icon box. Click OK to remove its icon from the Start Menu.
And there you have it! As it doesn’t include all the Windows XP icon set the above XP Start Menu isn’t an exact match, but it’s still a pretty close replica of the original. In much the same way you can add classic XP or Win 7 Start Menus to Windows 8.

 Email article
Email article