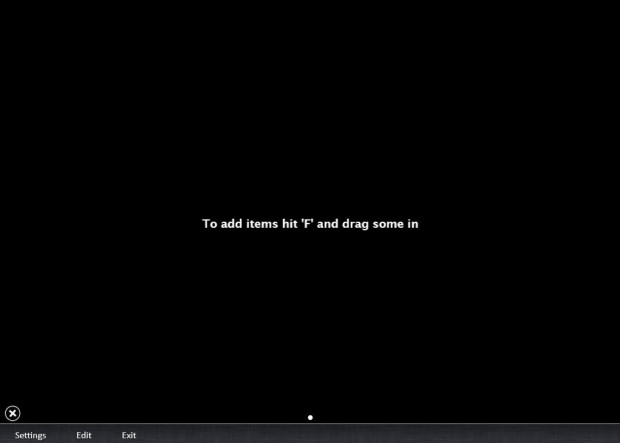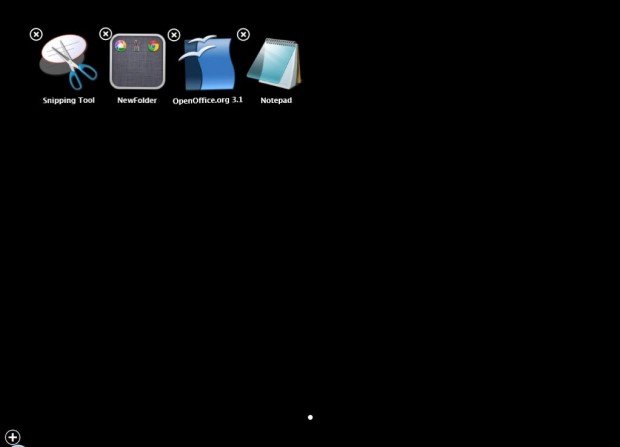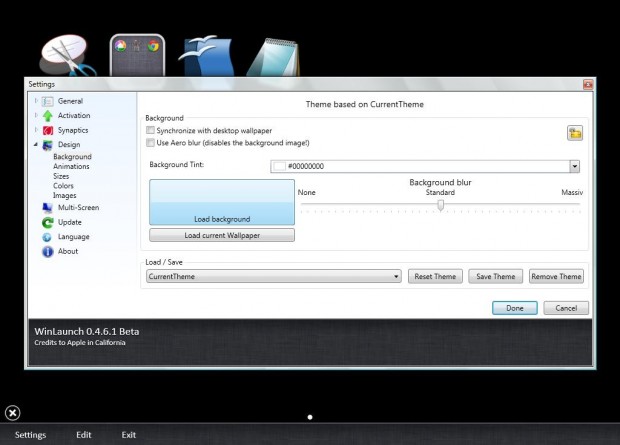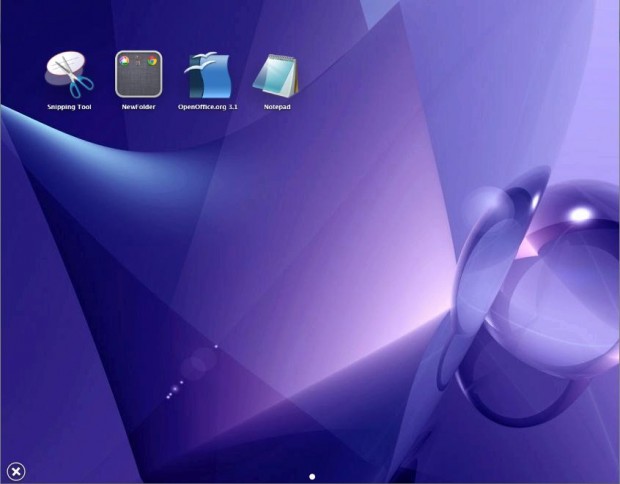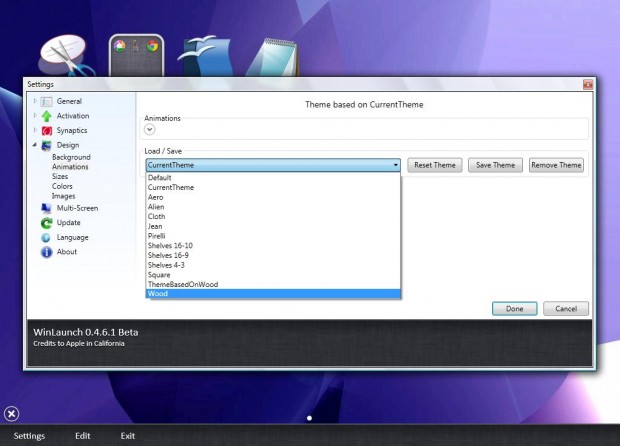Apple added the Launchpad to the Mac OS X Lion to provide an alternative way to launch software apps. It includes a series of labeled icons for the applications in the Launchpad. Its design is similar to the iOS 7 springboard, and you can organize the apps into Launchpad folders. Of course, Windows doesn’t have anything comparable.
However, you can still add the Launchpad to Windows Vista, 7 or 8 with WinLaunch. (Windows XP is not listed as officially being supported.) It’s freeware software that replicates the Mac OS X Lion Launchpad on Windows. Go to the WinLaunch site and click on the download option to add it Windows. WinLaunch is saved as a ZIP folder. Right-click the folder, and then select Extract All to set up an unzipped folder. Open the unzipped WinLaunch folder, and then click on either the 32 bit X86 or 64 bit X64 folder.
Add and Remove Software Apps
Click WinLaunch Starter to open the window below. To add a new software app to it, click the Start menu; and then drag and drop a software shortcut onto WinLaunch. Press the F shortcut key to drag app shortcuts to it with WinLaunch in window mode.
Once you have added a few app shortcuts to WinLaunch, you can organize them. Drag and drop one of the shortcut icons on top of another, and they should then be grouped in a box as below. When you click the software app folder it expands as in the shot below. When the folder expands, you can move app shortcuts out of it. Left-click an app, drag it out and wait for the folder to close.
Remove apps by pressing F3. That activates a Jiggle-mode with a little X added to the shortcut app icons. You can remove the shortcuts by clicking the X delete option. Press F3 again to deactivate Jiggle-mode.
Change the WinLaunch Background and Theme
The software has a variety of customization options. Click the + icon at the bottom left of the Launcher, and then select Settings. That should open the window in the shot below from where you can customize the WinLaunch design and more besides.
Select the small arrow beside Design to expand the options. Then select Background to open the window below. There you can change the background wallpaper by selecting Load Background. Note that the desktop wallpaper has to be a PNG file. Thus, you might have to open your current JPEG wallpaper backgrounds with an image editing package; and then save them as PNG files first. If the background wallpaper seems a little blurred, that’s probably because of the Background blur bar. Drag that to the far left to remove the blur.
You can also change the WinLaunch theme by selecting Images. From the window below select the CurrentTheme drop-down list that includes a variety of alternative folder image themes such as Cloth, Shelves 4-3, Jean, Aero and Wood. Select a theme and then click Done.
Other WinLaunch Options
You can pin WinLaunch as a desktop replacement. Click the General and Misc options. Then select Pin WinLaunch to the desktop option, and Done to add it.
Select Activation to customize the WinLaunch hot keys. The default shortcut key to open WinLaunch is Shift + Tab. You can add alternatives, and select the Start with Windows option to add it the startup. These are a few of the other WinLauncher shortcut keys:
- ESC -> Exit WinLaunch
- Left/Right -> switch between pages
- Space -> end Jiggle-mode
- Middle Mouse -> show/hide the toolbar
Overall, WinLaunch is a great Mac OS X Launcher replica for Windows. As it includes tons of customization options, you can give Windows a Launcher every bit a match of the Mac OS X Lion alternative.

 Email article
Email article