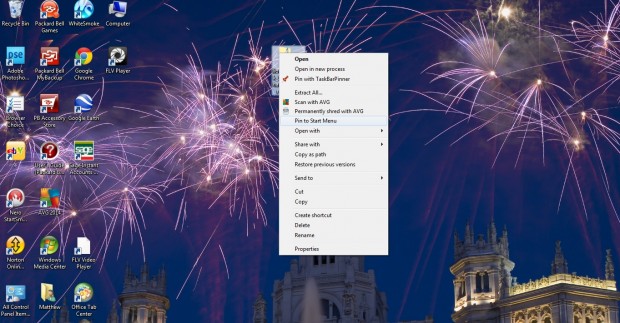You can pin folders to the Windows 7 taskbar with the TaskBarPinner software. However, TaskBarPinner doesn’t have options that pin folders to the Start menu. Nevertheless, folders can still be pinned to the Windows 7 Start menu with a registry tweak.
Press Win key + R to open Run, and enter regedit to open the registry editor. Then browse to: HKEY_CLASSES_ROOT\Folder\ShellEx\ContextMenuHandlers as in the shot below. Right-click the ContextMenuHandlers key on the left of the window, select New and Key.
There’s no essential requirement to add a title to the new key, but you can if you like. Enter something like Pin folders to Start menu.
Then you should right-click the new key’s (Default) key on the right of the window. Click Modify to open the window in the shot below. Enter the following, including the brackets, into the Value data box: {a2a9545d-a0c2-42b4-9708-a0b2badd77c8}.
Click OK and close the registry editor window. Then open Windows Explorer, hold the Shift key and right-click a folder to add it to the Start menu. You should find that there is a new Pin to Start Menu option on the folder context menu. Click on that option to pin the selected folder to the Start menu.
Now you can pin your folders to the Start menu as well as software packages. With this Pin to the Start menu option, you can remove folder shortcuts from the Windows 7 desktop and place them on the Start menu instead.

 Email article
Email article