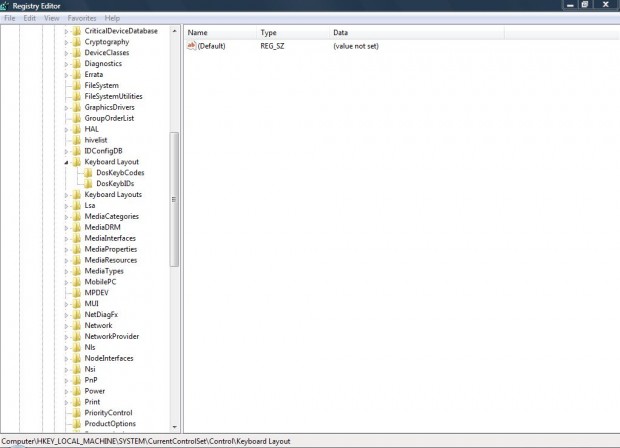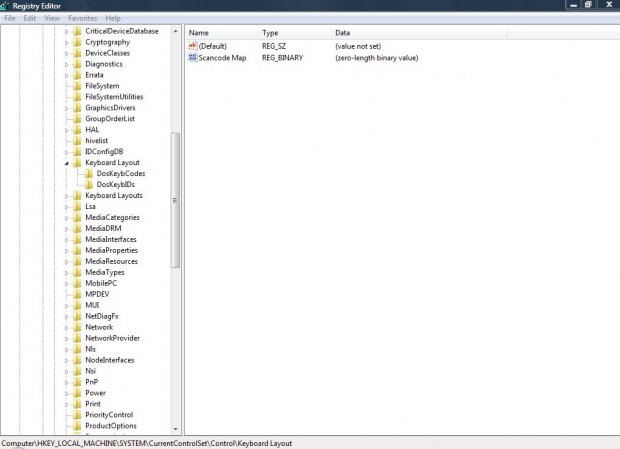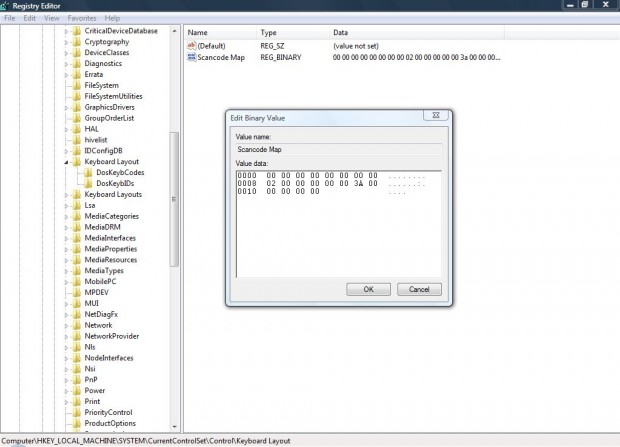If you seldom require the Caps Lock you might as well disable it. That will then ensure the key is not switched on when inputting passwords. This is guide shows you how you can switch the Caps Lock key off via the registry, so it won’t turn on even if you accidentally press the Caps Lock key. Read on to learn more.
Open up registry editor. This can be done by pressing Win + R on your keyboard, typing regedit, and clicking OK.
Next browse down to HKEY_LOCAL_MACHINE\SYSTEM\CurrentControlSet\Control\Keyboard Layout. The only entry on the pane on the right is (Default).
To add a Scancode Map key, right-click an empty space on the right of the registry window and select New > Binary Key from the context menu. Add a Scancode Map title to the the new key.
Next right-click on the new entry, and click Modify Binary Data. That opens the Edit Binary Value window in the shot below. There you should enter the following value: 00 00 00 00 00 00 00 00 02 00 00 00 00 00 3A 00 00 00 00 00.
Click OK to close the Edit Binary Value window, and then close the registry editor. Now restart your desktop or laptop. After rebooting, open a word processor and press the Caps Lock key. The Caps Lock key will no longer capitalize the text.
Turning off the Caps Lock is just one way you can edit the key from the registry. If ever you have to restore the Caps Lock key, navigate back to the Scancode Map entry in the registry and delete it. When you reboot your desktop/laptop, the Caps Lock should now work as it did before the registry edit.

 Email article
Email article