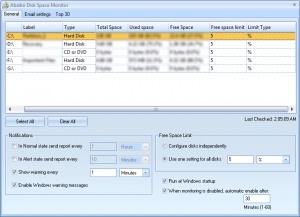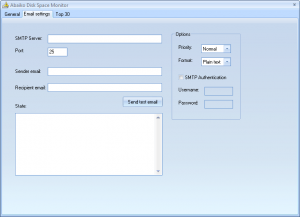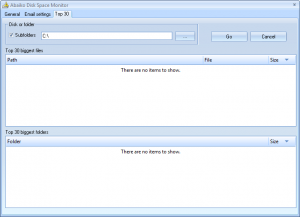{rw_text}Giveaway of the day for December 23, 2008 is Abaiko Disk Space Monitor.
[rssless]————————-{/rw_text} –>
{rw_good}
- You can setup E-mail notifications.
- You can view your top 30 (in size) files and folders.
- Fairly small footprint.
- You can setup warnings/notifications for each individual partition when the partition only has X amount of space left.
{/rw_good} –>
{rw_bad}
- Does not detect more then a few partition format types.
- ‘Top 30’ file and folders is not very intelligent.
- Partition format type is not listed next to partition name.
- Sending report via E-mail does not work if your service requires SSL.
{/rw_bad} –>
{rw_score}
{for=”Features as Described” value=”6″}I give this a 6 because the developer claims “monitoring disks of any types”. Assuming “disks” mean partitions, this program does not detect all partition types.
{/for}
{for=”Ease of Use” value=”10″}I feel bad giving a program like this a 10, but it is very easy to use.
{/for}
{for=”Usefulness” value=”0″}Again I wish I could give zeroes. Useless program for home use. Just use My Computer people!
{/for}
{/rw_score} –>
Registration and installation went fine. I did not have to run anything as Administrator on my Home Premium 32 bit machine to get it to work properly. Readme.txt specifically states run Setup.exe first then Activate.exe. So if you have registration problems, follow the steps exactly. To find out if you registered the program properly, right click on the system tray icon -> About.
If you read the description of this program and thought “Are you serious?” you are not the only one. I did too. I can’t imagine someone would pay $19.95 for a program that tells you when your partitions are full. This program does not even detect Linux or Mac partitions!
Anyway, this program has 3 tabs in the program window that correlate with the three main features:
General:
From this tab you can view your hard drive partitions and CD-drives. “Label” is the name of the partition. “Free Space Limit” and “Limit Type” columns correspond to the warnings this program can give. “Limit type” can be Byte, KB, MB, GB, or percentage. “Free Space Limit” is any number. How this works is that, for example, if the “Free Space Limit” is 5, and the “Limit Type” is %, then the program will display warnings when there is 5% capacity left on that partition or CD (meaning the partition or CD is 95% filled). If “Limit Type” was GB, and “Free Space Limit” was 5, warnings would be displayed when there are only 5 GB left on the partition or CD. Same thing if it was Byte, KB, and MB.
By default the program is set to set the same “Free Space Limit” and “Limit Type” to all disks. You can, however, change the settings for each partition if you feel like it. Down at the bottom where it says “Free Space Limit” click on “Check each disk Independently” if you want to change the FSL and LT for each disk. Then just click on corresponding box to the appropriate partition and change the value.
In “Notifications”, both options that say “…send report” correspond to sending e-mail notifications (more on this later). Normal state is just your everday state when the partition or CD has not passed the “Free Space Limit” value. Alert state is when your partition is has less space then the “Free Space Limit” value. For example, I have my C partition. It is 99% full. If I had my FSL and LT set to 5%, I would be in “Alert state”. However, if my C partition was 80% full and my FSL and LT was set to 5%, I would be in “Normal state”. To enable/disable Windows warning messages you must reboot your computer (if you are on Vista, unless you ran Disk Space Monitor as Administrator, you will get an error when changing this setting).
I wish the developer had removed the “Hard Disk Type” since the icon next to partition name already identifies the hard disk type and displayed the “Partition Format Type” instead.
E-mail Settings:
Recall under the General tab you could set Disk Space Monitor to send a report every X amount of minutes depending on the ‘state’? Okay well that report is actually an e-mail. This tab allows you to enter your e-mail information so those reports will be delivered safely. The SMTP server should correspond to the sender email address.
There is a problem here (thx to GAOTD Lover for pointing it out). Sending e-mails via this program does not seem to work in most cases. I tried setting up multiple different accounts, smtp servers, etc. but most attempts at sending an e-mail end up with the following error (using the default port 25): “The network cannot be reached from this host at this time”. I checked my firewall settings and I am allowing Disk Space Monitor thru.
I then tried changing the port for gmail settings to 587. I got connected, but in order to connect to gmail I must use SSL but there is no option to enable SSL with this program, so I get the following error:
12/23/2008 3:35:56 AM
Connecting to SMTP Server (smtp.gmail.com)…
Initializing Communications…
Login Not Supported by Host, Continuing…
Sending Sender Information…
Attempt to send mail failed for the following reason(s):
530 5.7.0 Must issue a STARTTLS command first. e27sm12666549elf.7
Closing Connection…
Top 30:
This is an interesting feature, to say the least. From this tab you chose a location to scan. The location can be an individual folder, or a whole partition. The program will scan that location and display the 30 biggest, in terms of size, files and 30 biggest, in terms of size, folders that are located in that specified location. Now this “Top 30” feature is not very intelligent – it displayed my Users folder as being one of the biggest in my C drive (no duh!) – but if you can get past the first couple of idiotic results, it is pretty interesting to know what it taking up your hard drive space. It can also be mildly useful if you are looking to clean out your hard drive.
Lastly, there is one big thing to note. So far my testing has revealed that the only partitions this program can detect are partitions that Windows it self can detect. I booted upGParted liveCD in order to create multiple partitions. I made an extended partition so I could create 5-6 different format partitions to test out this program. I made 1 GB partition of each of the following:
ext2
ext3
hfs
hfs+
fat32
The only partition that Disk Space Monitor detected after I loaded Windows back up was the FAT32 one (and of course it still detected my NTFS partitions).
Overall, I think this program = fail. $19.95 for a program that will tell you when your partitions are full? And that for a program that cannot even detect Linux and Mac partitions? Come on! The only people I can see that will find this useful are people like Administrators who need to monitor the health of their computers.
Free Alternatives:
My Computer
Just open up My Computer to see how much space is left on your partition…
Windows Native Warnings (thx giovanni)
Windows is automatically set to display warnings when your partition has less then 200 MB. The warnings intensify as you pass the 80 MB and 50 MB marks.
SequoiaView (thx Tefnacht)
This program does not do all the alerts about your partitions and how full they are. Rather this program is a very handy tool that allows you to see which files are taking up the most space in your partition, i.e. how the space is being allocated on your partition. Each file is displayed as a box – the bigger the box the bigger the file. You can also browse individual folders.
WinDirStat (thx Zelio)
WinDirStat also does not have automated alerts and emails. WinDirStat can be thought of as a more complex SequoiaView. The ‘main job’ of this program is to display how the space is being used on your computer. In terms of resource usage, they are pretty much the same (although SequoiaView is noticeably faster in scanning), but WinDirStat has a few extra features such us send report via e-mail, cleanup tools, etc. Only draw back to WinDirStat is that it is kinda slow when scanning your computer.
From the developer’s website:
WinDirStat reads the whole directory tree once and then presents it in three useful views:
- The directory list, which resembles the tree view of the Windows Explorer but is sorted by file/subtree size,
- The treemap, which shows the whole contents of the directory tree straight away,
- The extension list, which serves as a legend and shows statistics about the file types.
- Coupling. Select an item in the directory list: The treemap highlights it; and vice versa.
- Zooming.
- Built-in cleanup actions including Open, Show Properties, Delete.
- User-defined cleanups (command line based).
- Works with network drives and UNC paths.
- ‘Create disk usage report’ option.
- ‘Submit bug report/Feedback’ option.
- Online help.
- setup.exe.
- Language can be set to Czech, Dutch, Estonian, Finnish, German, English, Spanish, French, Hungarian, Italian, Polish and Russian.
Visual Directory Explorer (thx giovanni)
From the developer:
Your hard drive is full — what do you do? With the windows operating system, it can be incredibly difficult to figure out which programs are using up your disk space and how to free them. Sure, the install/uninstall program wizard tries to estimate how much space is used up by a program, but it’s not always correct.
For example, one time I was running out of disk space, and after running VisDir, I noticed that my anti-virus software had over 300 megabytes of quarantined files in it’s quarantine section (hey, I get an awful lot of spam being a shareware author…). Want another example? One day I found that Windows XP was wasting an ungodly amount of space by holding on to service pack files that it didn’t need to.
Visual Directory Explorer performs a quick analysis of your hard drive and calculates how much space each directory and file is occupying this. It presents this in two formats:
- a “tree” display which mirrors the file and directory layout on your hard drive, and
- a graphical “pie chart” (or bar chart) display that presents, in human terms, how much space is being used up
—-
I find it annoying that Virtual Directory Explorer lists the folders/locations in a hierachal tree format. What I mean is lets say the biggest individual folder on your hard drive is called Cool and is located on your Desktop (C:/Users/Lakjin/Desktop). Lets pretend you don’t know Cool is the biggest folder on your hard drive. With this program, you must first look at C:/. This will show the biggest folders under C:/ but not the subfolders of these folders. So you must first click on Users, then Lakjin, then Desktop, then you will be able to see Cool. You may not even be able to find out Cool is your biggest folder if at any of these hierchal levels another folder shows up as bigger.
Not to mention there is no way of finding out what is the biggest file on your hard drive because the program arranges its list based on folder size. Folder1 may have the biggest file on your hard drive (100 GB) but Folder2 has 6 20GB files. Therefore you will see Folder2 as bigger and you will never know that the file in Folder1 is the biggest.
Lastly, the program does not seem very accurate. It shows my C:/ as being a total of 87GB. My C:/ drive is a total of 128GB.
HDGraph (thx giovanni)
From the developer:
HDGraph display graphically the hard disk space usage. It shows all your directories and subdirectories on a single graph, allowing to see the largest ones at a glance.
—-
HDGraph looks like it has potential. It is a really nice program that displays all the subdirectories of the specified location accurately. You can then right click -> Show Detail to view the specific files in that directory – the files are automatically arrangned from biggest to smallest. HDGraph still has a little way to go – I see minute bugs (kind of).
SizeExplorer Free (thx giovanni)
From Download.com:
SizeExplorer Free is a free disk space usage analyzer. It provides you with a complete set of tools to help you manage your disk space easily. Features include folder size, graphical charts, file distribution statistics and reports (by size, extension, type, date), biggest files, network support, file management, and Unicode support. All the information provided by SizeExplorer Free will help you manage your drives easily.
You will be able to rapidly spot large files that may be useless, and you’ll have a good general view of the space usage distribution on your local and network drives.
—-
SizeExplorer is actually a pretty nice software. It has the ability to show your hard drive usage in a pie chart, like Visual Directory Explorer, list all your files on your computer (or just the top 100) in order from biggest to smallest, and it shows the biggest folders you have. Very nice program. SizeExplorer does basically everything WinDirStat does but has a different interface.
PMnet Verdict: Fail. Need I say more? Cannot detect Linux partitions. Cannot detect Mac partitions. No one should need a program to tell you when your Windows partitions are full unless you want a report on a computer that you are not on (like Administrators might need). This program is not a keeper in my book. If you were interested in the “Top 30” feature of Disk Space Monitor, meaning you would like to quickly know what are the biggest files and biggest folders on your hard drive, I suggest trying SizeExplorer because I personally like the interface better then all the rest. If you do not like SizeExplorer, WinDirStat will do the same thing as SizeExploer but the interface is just a bit different and it is more slow in scanning. Lastly, if you are just interested in the biggest files on your computer, but would still like minimal information on biggest folders, SequoiaView is unbeatable. Unfortunately, none of the softwares, including today’s giveaway and the free alternatives, seem to be able to natively detect and monitor Linux (or Mac) partitions.
[/rssless]

 Email article
Email article