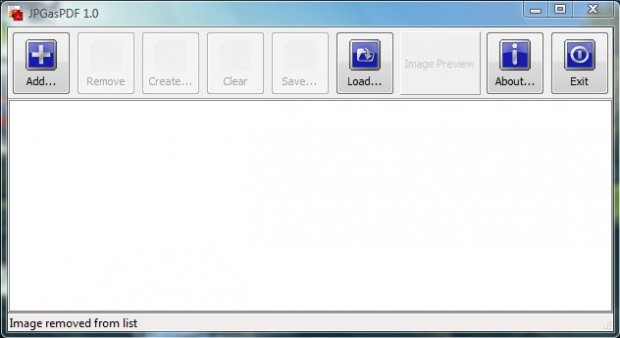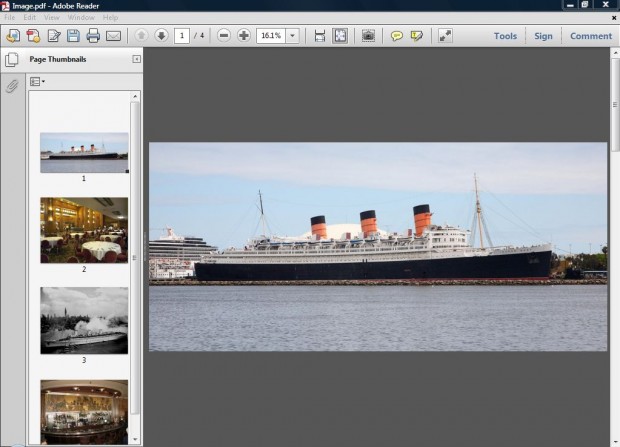Picture albums can include a multitude of alternative image file formats, which is not always ideal if you’re going to send them to somebody else. There isn’t a universal format for photo albums, but you can set up a PDF image album with JPGasPNG. That’s a portable tool with which you can create PDF documents from images.
JPGasPNG is a portable tool compatible with the Windows XP, Vista, 7 and 8 platforms. To add the software to Windows, open this page and click on the Download button to save the Zip file. Then right-click on the Zip file, select Extract All and choose a destination for the extracted folder. Alternatively, you can also open the software with the freeware 7-Zip utility.
When you have opened the JPGasPNG window above, press the Add button to select some JPEG images to include within the album. The images are then listed on the window as in the shot below. Clicking on one of the image paths opens a small thumbnail in the Image Preview box. You can also reorder the photos in the album by dragging and dropping them further up or down the list.
Press the Create button to set up the PDF album. Choose a suitable folder location for the PDF album, and press the Save button. Open Windows Explorer and the folder that includes the PDF album. Then click the album’s file to open it in the PDF software as below.
Each of the images are displayed full-size on separate pages. Scroll through the pages to go to the next image in the photo album. Click the -/+ buttons in your PDF software to zoom in out. In Adobe Reader select the Fit one full page to Window option to fit the full photo in the window. You can also select the Add sticky note option to include notes in the image album.
With the JPGasPNG software we can now set up photo albums in the universal PDF document format. Then you can attach the PDF album to emails to show your photos/images to somebody else.

 Email article
Email article